Step 1. From the top navigation, click on the Content drop-down and then Team.
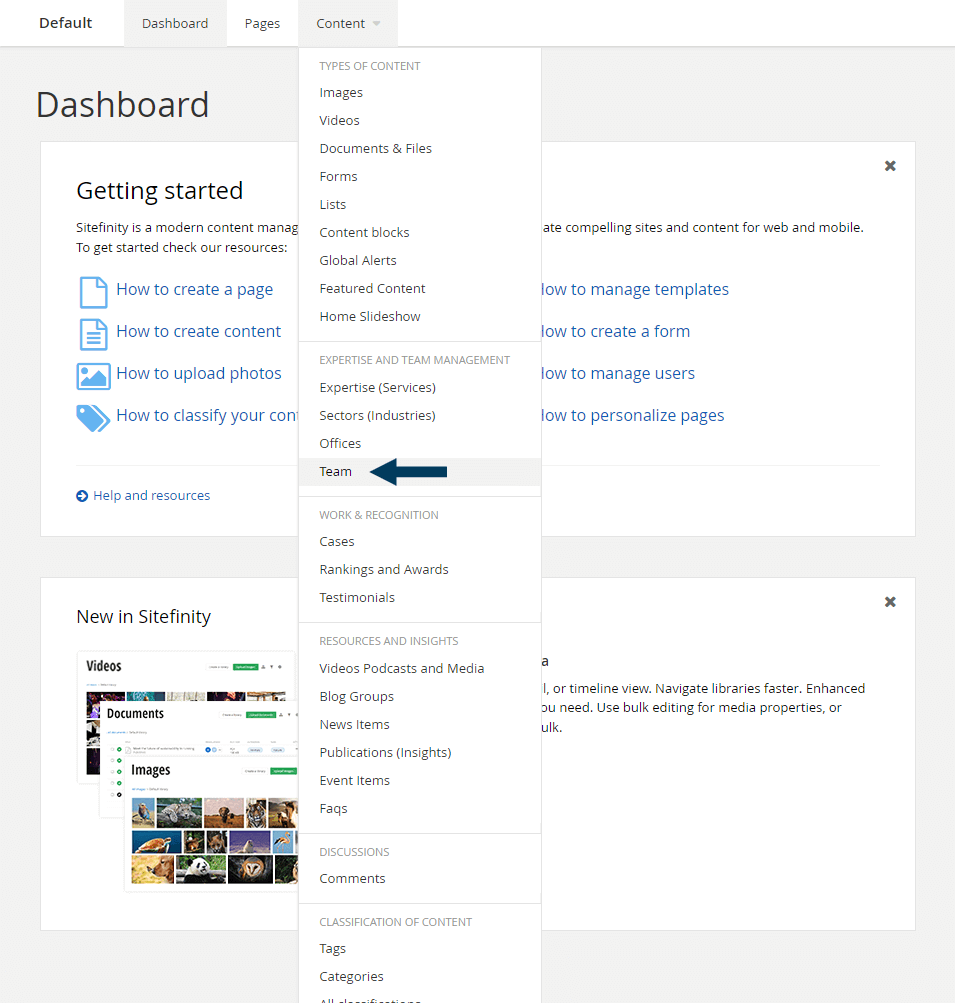
This will bring up the Team listing page view that shows all Team Members.
Step 2. Search for the Team Member you wish to edit.
Clicking on the Search button will bring up the search input field. Type the partial name and then click the Search button again. The newly filtered list of Team Members will appear showing those matching your search criteria.
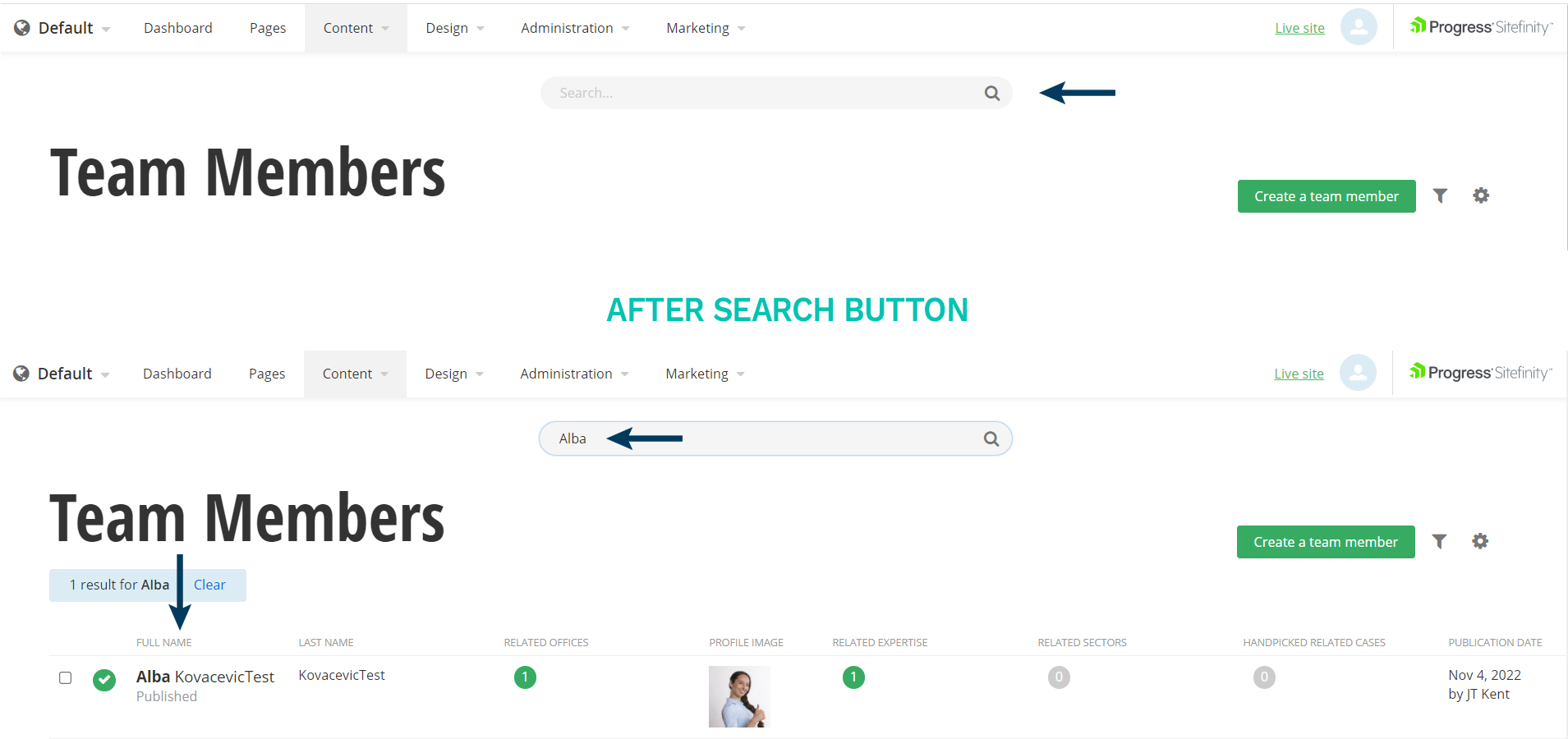
Step 3. To edit a team member, click on the name of the person. This will bring the Team Member into Edit mode.
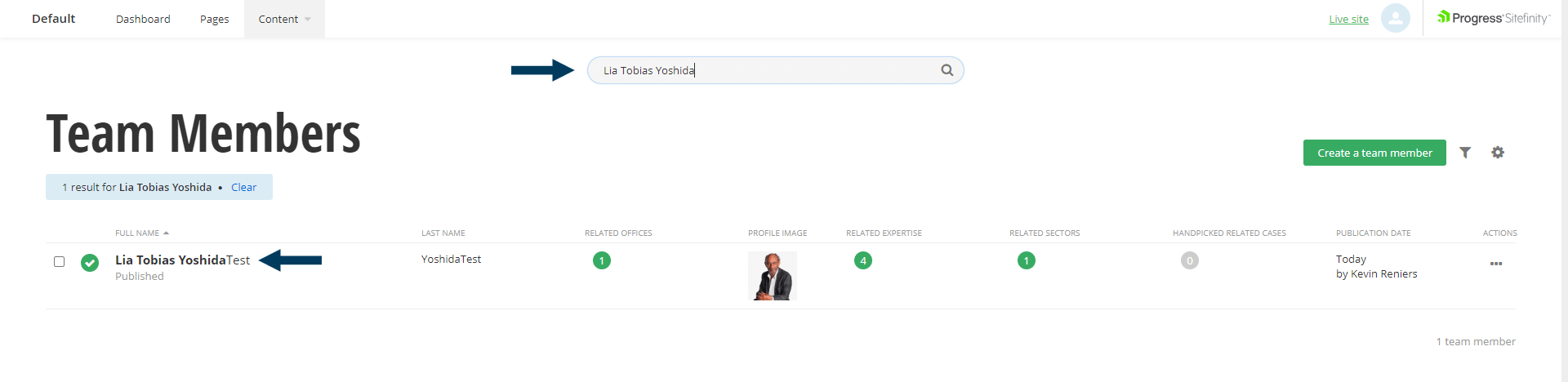
Step 4. Scroll down to Related Team Members (Assistant).
Under Related Team Members, click the + button to bring up the list of Team Members within the CMS.
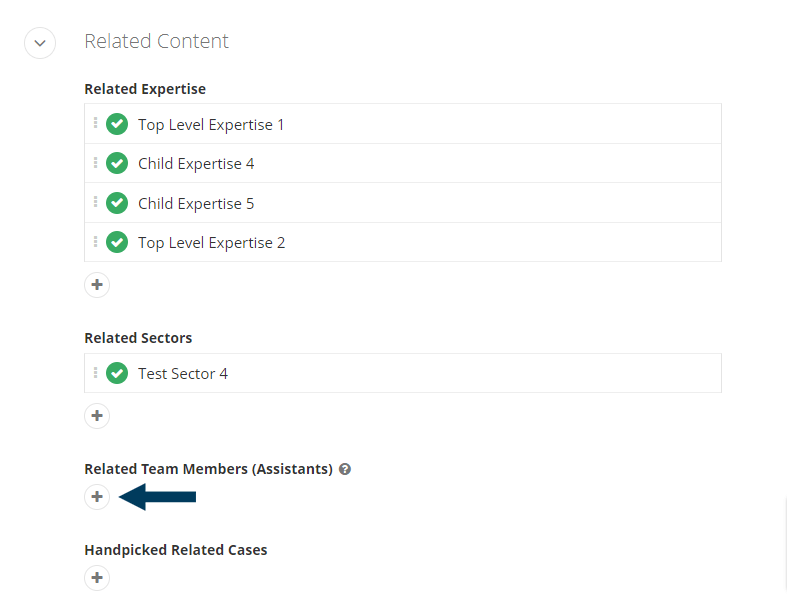
Step 5a. Search or Show all Team Members.
In the text box start to type the name of the Team Member (the list will begin to filter). Click on the name of the person you want to relate to. Or click the Show all team members text hyperlink to bring up a complete list of team members to choose from.
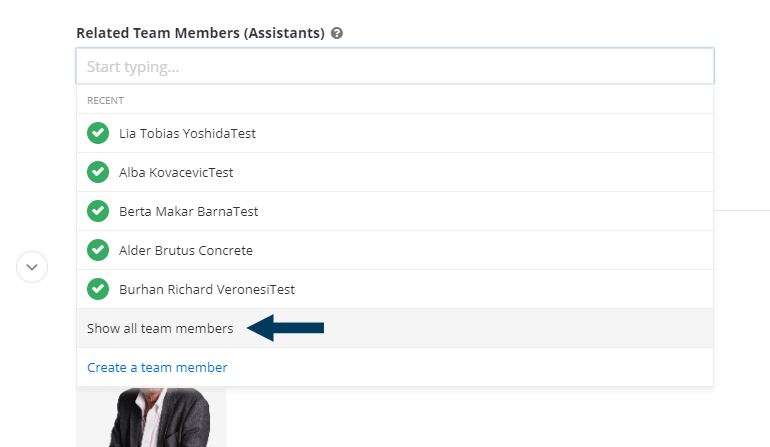
Step 5b. Click the checkboxes next to the name(s) of team members you wish to relate to as assistants to the team member you are editing. You can select more than one assistant.
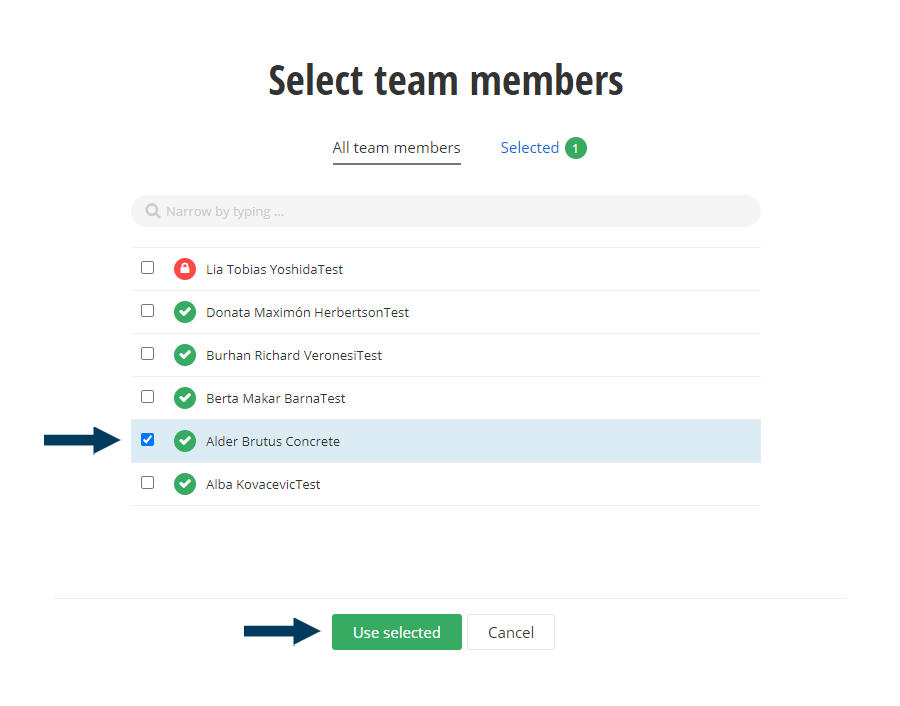
Step 6. Reorder the Team Members (if necessary). To reorder, click, hold, and then drag the Team Member up or down, releasing your mouse button once the thick black line is in the position you wish to place the assistant team member.
Note: To remove a Related Team Member click the x button.
Step 7. Status the Content.
Using the status bar, click the Publish button to make the content live on your website. If you want to save your changes without making them live, click the Save as Draft button.
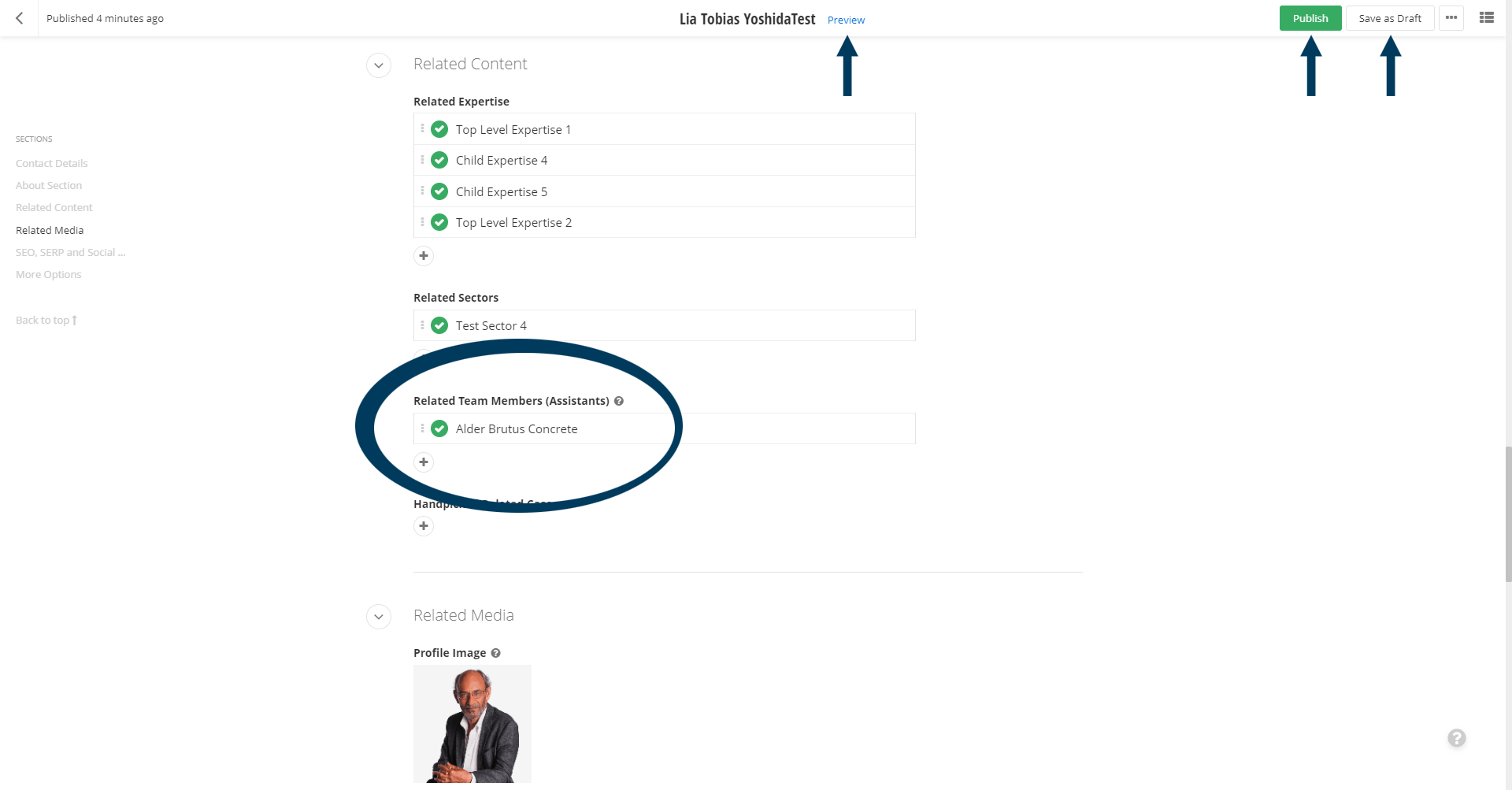
Note: To view the content prior to publishing you can use the preview feature. This will show exactly how the content will look once published. To preview click the Preview button (Content must be statused as draft prior to previewing).