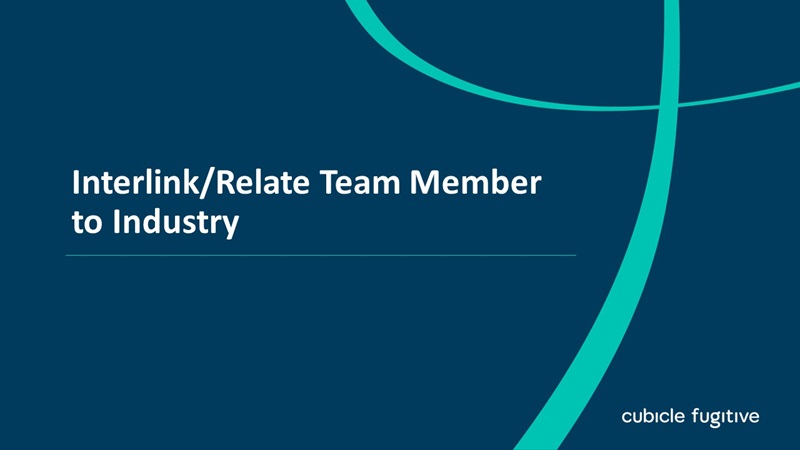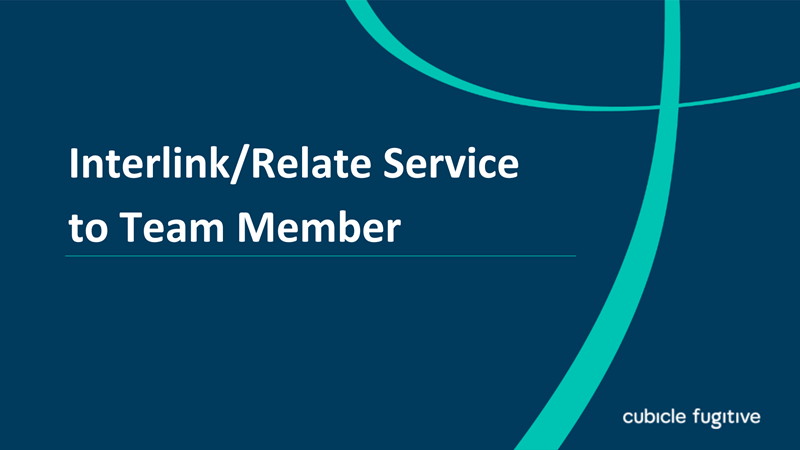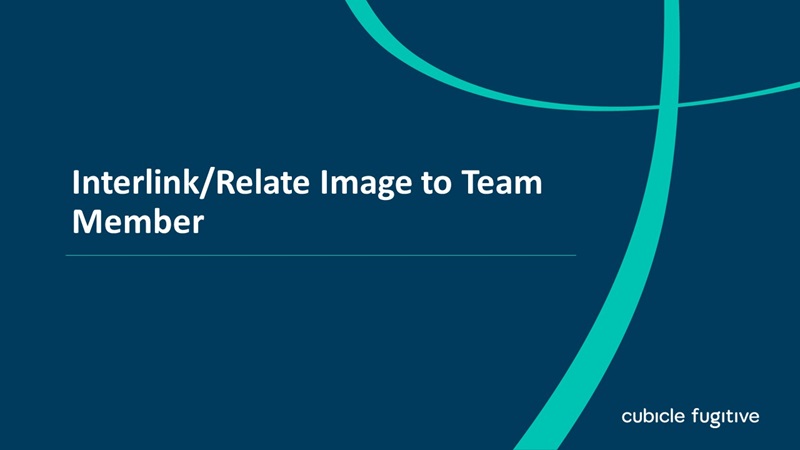Interlink/Relate a Team Member
Introduction:
Videos are best viewed full screen at 1080p resolution.
Video Duration: 02:29
Step by Step Instructions:
Step 1: Open the team member's bio page in edit mode that you wish to add an assistant to.
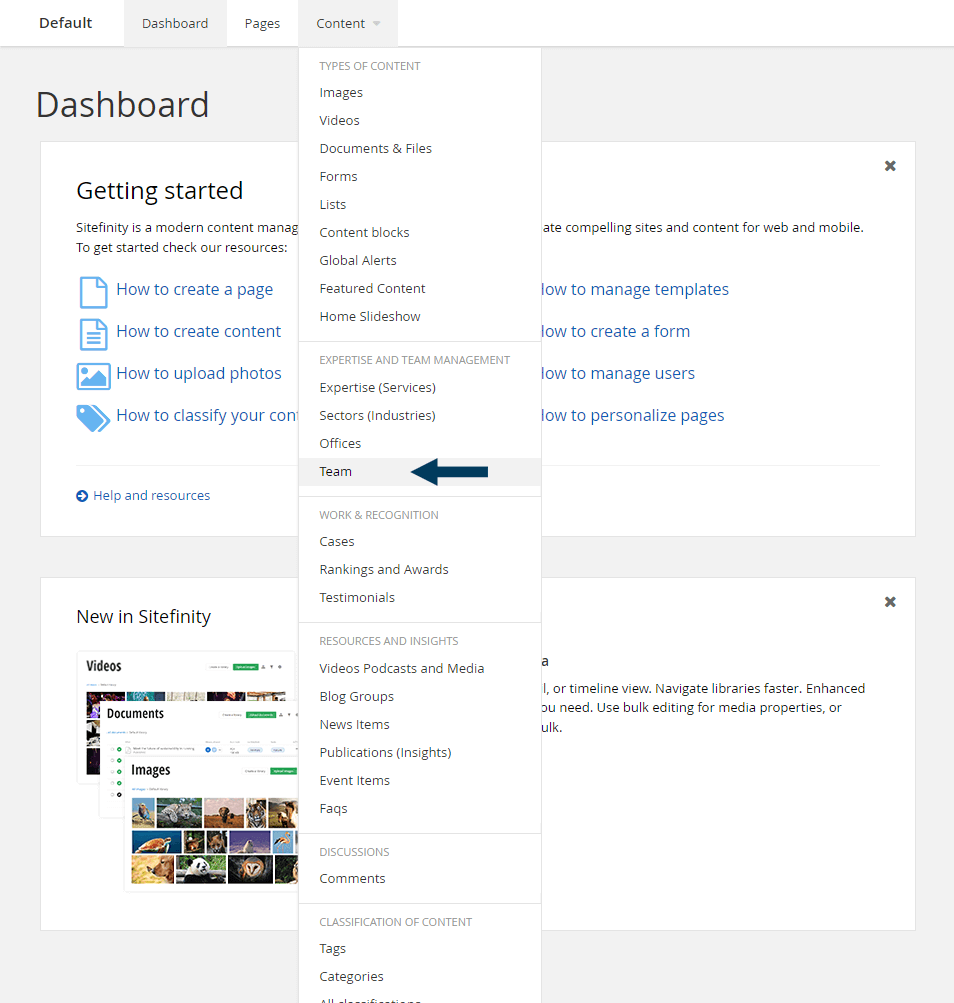
From the top navigation, click on Content drop down and then Team. Then search for an existing Team Member or browse the list. To open the team member in edit mode, click on the item Title.
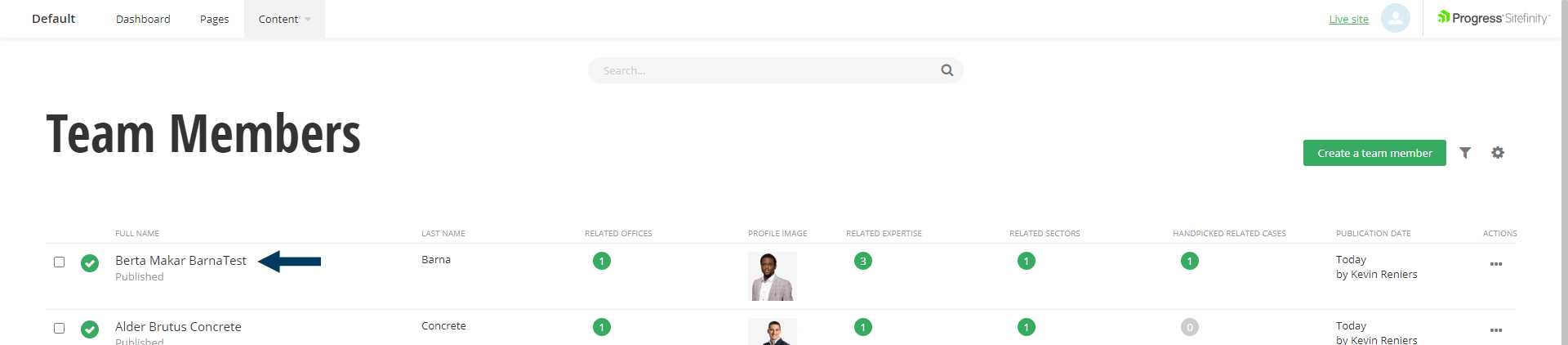
Step 2: Edit Related Team Members (Assistant)
In the Related Content section, click the + button under Related Team Members (Assistant).
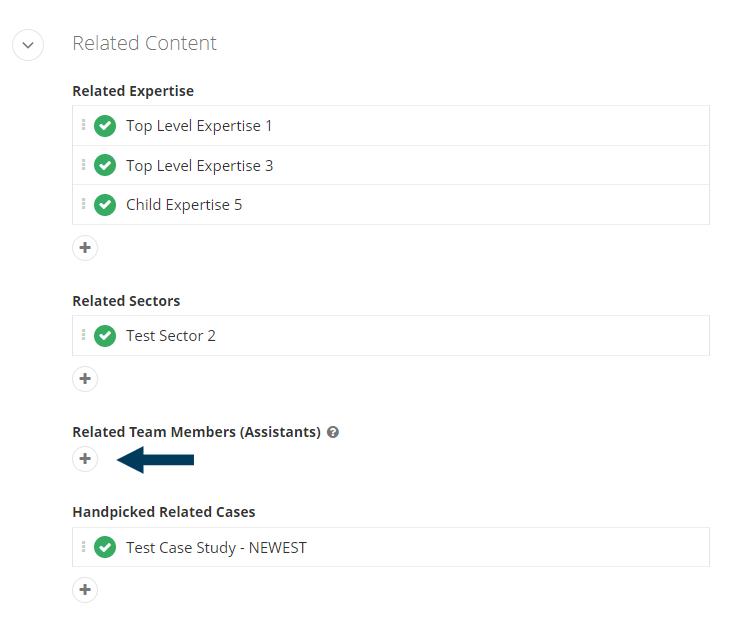
Step 3a: Select the Assistant from Recent List, Search, or Show All Team Members.
If you see the assistant you wish to relate to the team member in the recent list, click on their name to select them. If you do not see, you could start typing the assistant name into the search bar or click on the 'Show all...' option.
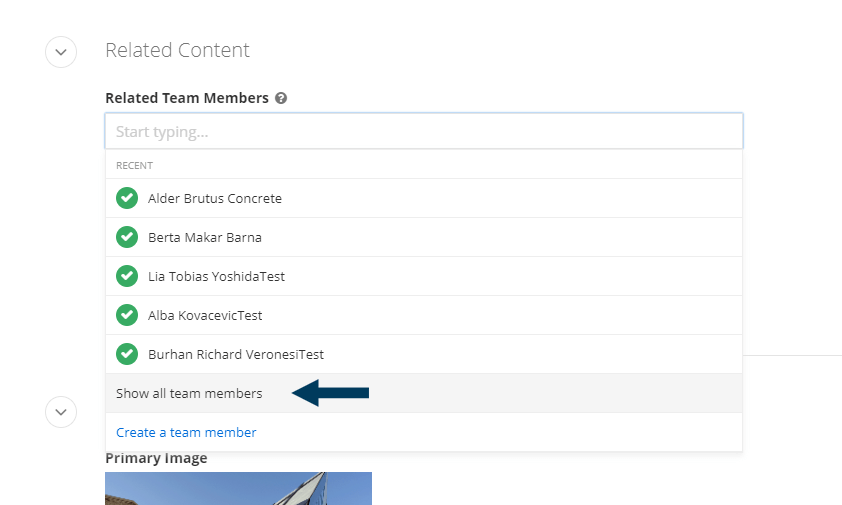
Step 3b: the Show all Team Member option.
From this screen you can select multiple team members at one time by clicking on the check boxes next to the team member names. Once all assistants are selected, click on the Use selected button.
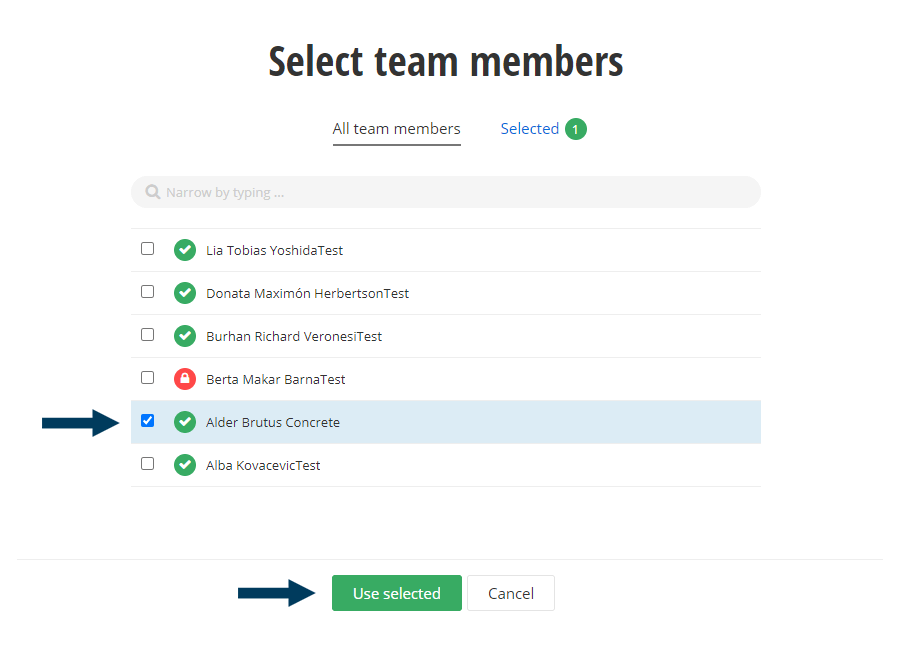
Repeat this step/these steps to associate more assistants. There is no limit to number of assistants.
Step 4: Reorder the Related Content.
To change the order of the related content with your mouse, click on the content you wish to move, hold, and drag the related content to the desired location in the list. A thick black line will appear. Release your mouse button when the thick black line is in the position you wish to place the related content in your list. This works for Related Team Members, Related Expertise, Related Sectors, etc.
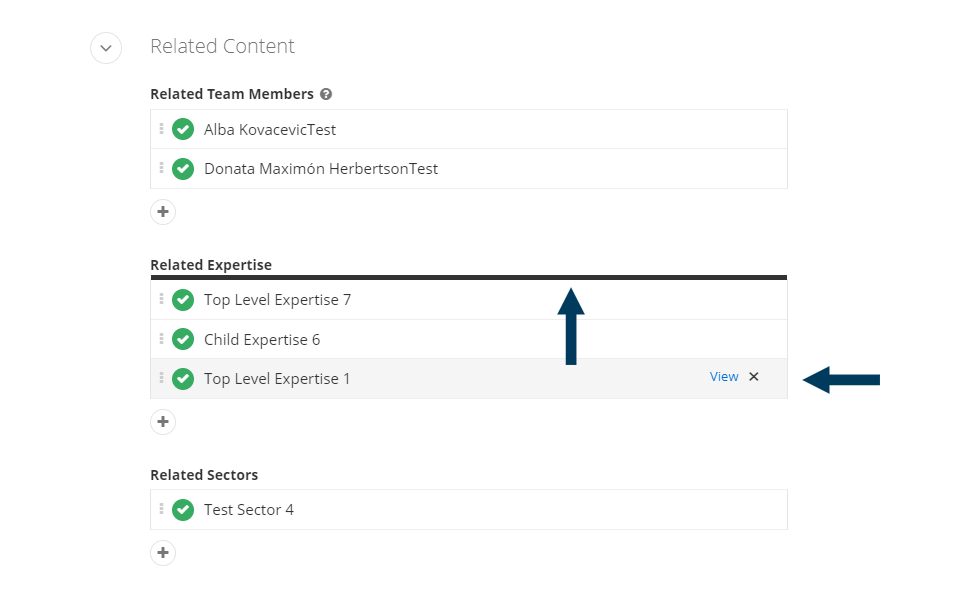
Note: To remove Related Content click the X button on the far right of of the content row. You may have to hover over the Related Content name for the X option to appear.

Step 5: Status the content.
Using the status bar make the content live on your website by clicking the Publish button. If you want to save your changes without making them live click the Save as Draft button.
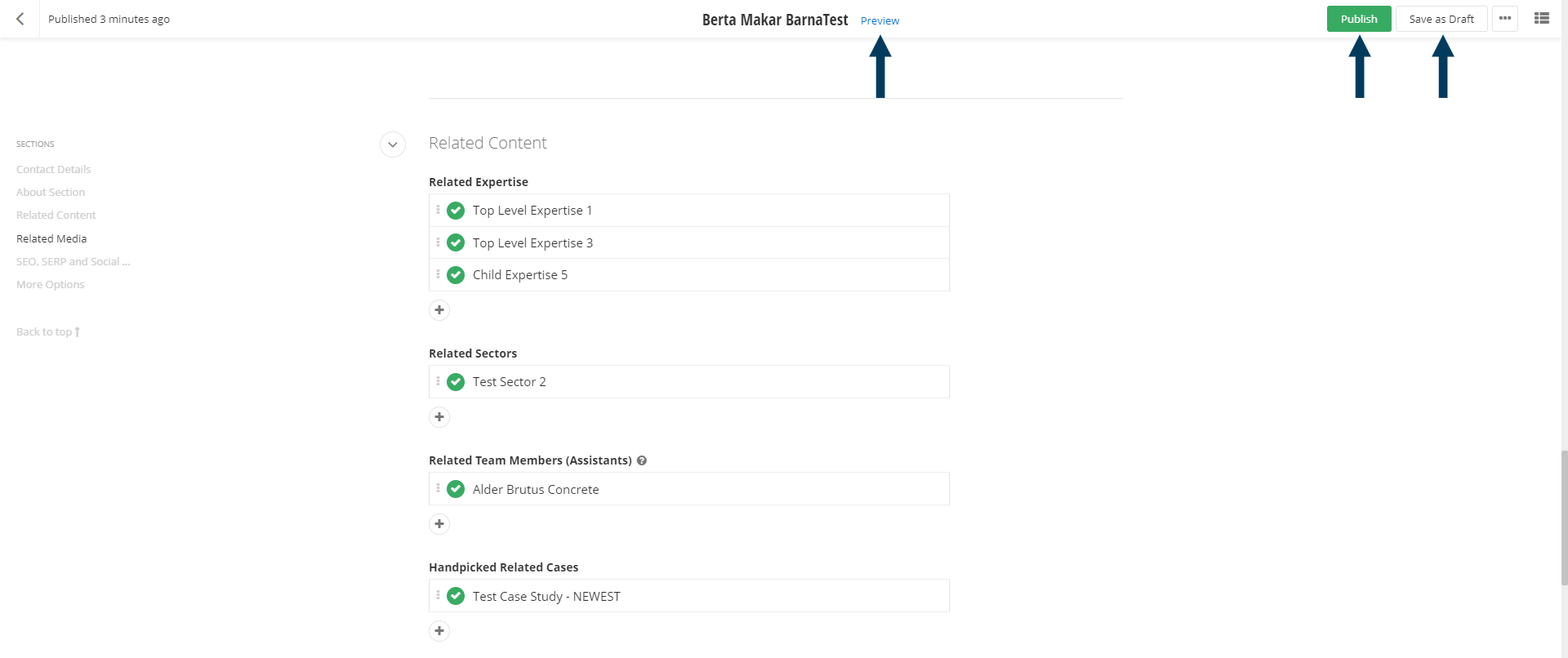
Note: To view the content prior to publishing, you can use the preview feature. This will show exactly how the content will look once published. To preview, click the Preview button (content must be statused as draft prior to previewing).
-
Gain insight and drive success: transform your firm’s data into actionable intelligence with our analytics and reporting services.
External link to https://www.cubiclefugitive.com/expertise/detail/data-analytics-and-data-reporting
Related Videos
-
Gain insight and drive success: transform your firm’s data into actionable intelligence with our analytics and reporting services.
External link to https://www.cubiclefugitive.com/expertise/detail/data-analytics-and-data-reporting