Step 1: From the top navigation, click on Content drop down and then Team.
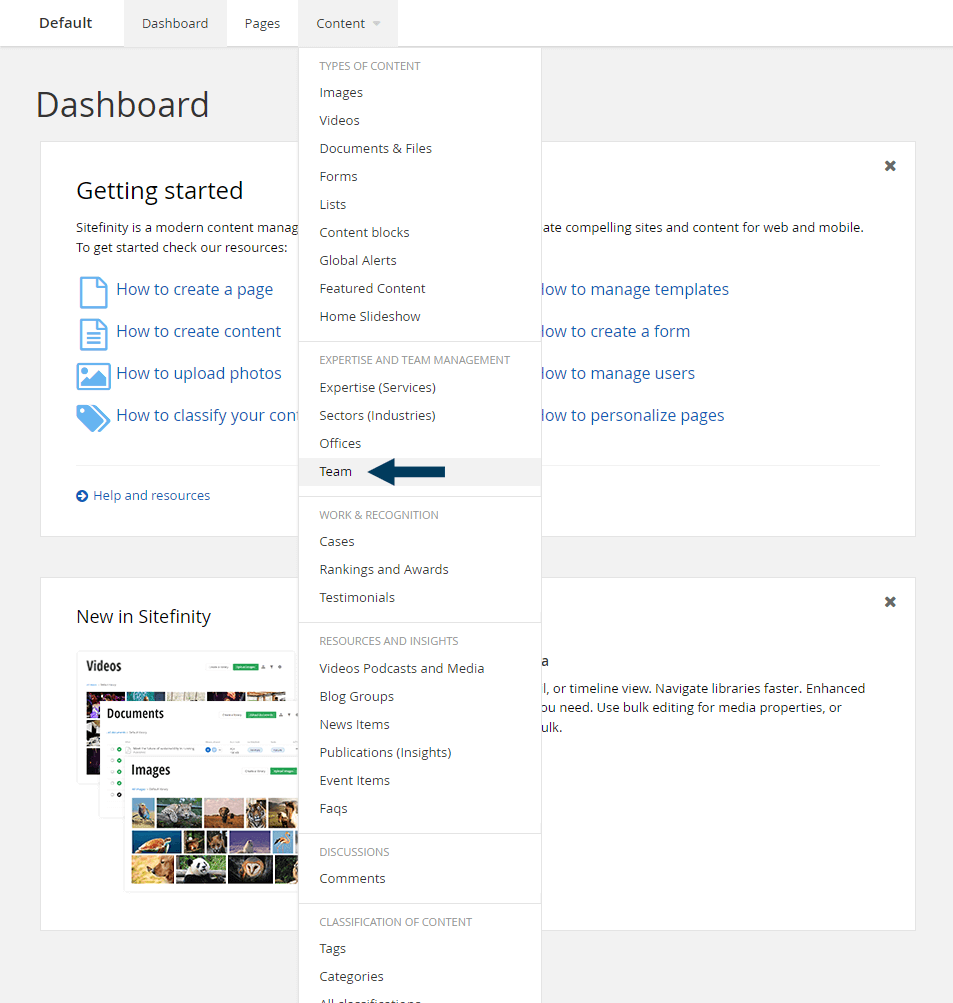
This will bring up the Team listing page view that shows all Team Members.
Step 2: Search for the Team Member you wish to edit.
Clicking on the Search button will bring up the search input field. Type the partial name and then click the Search button again.
The newly filtered list of Team Members will appear showing those matching your search criteria.
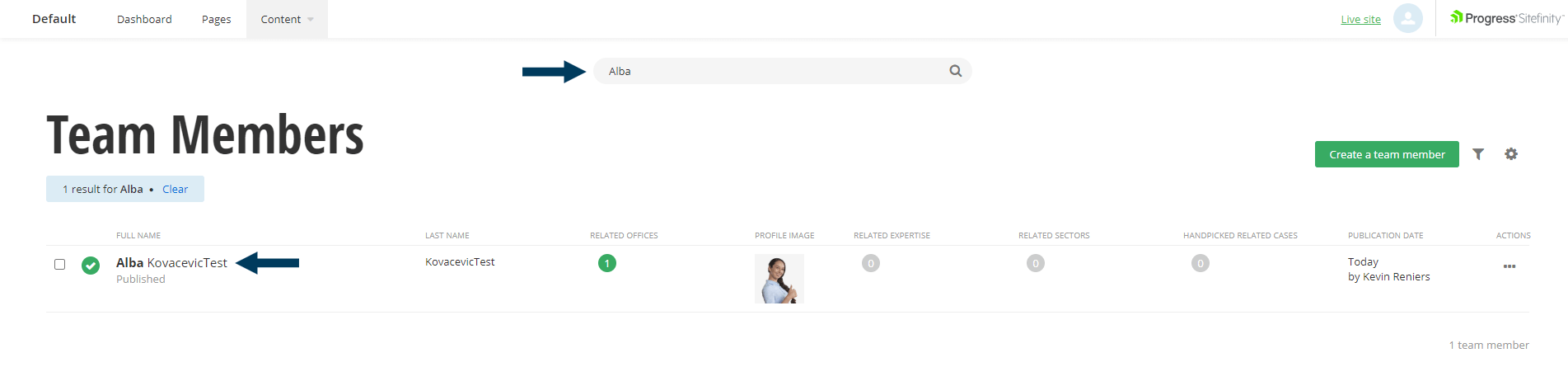
Step 3: Scroll down to the position title field.
Enter the new text based position. To edit a Position Type, you can click on the pencil icon to add new a type. To remove a Position Type, hover over the type until an X appears over the type name, then click the X.
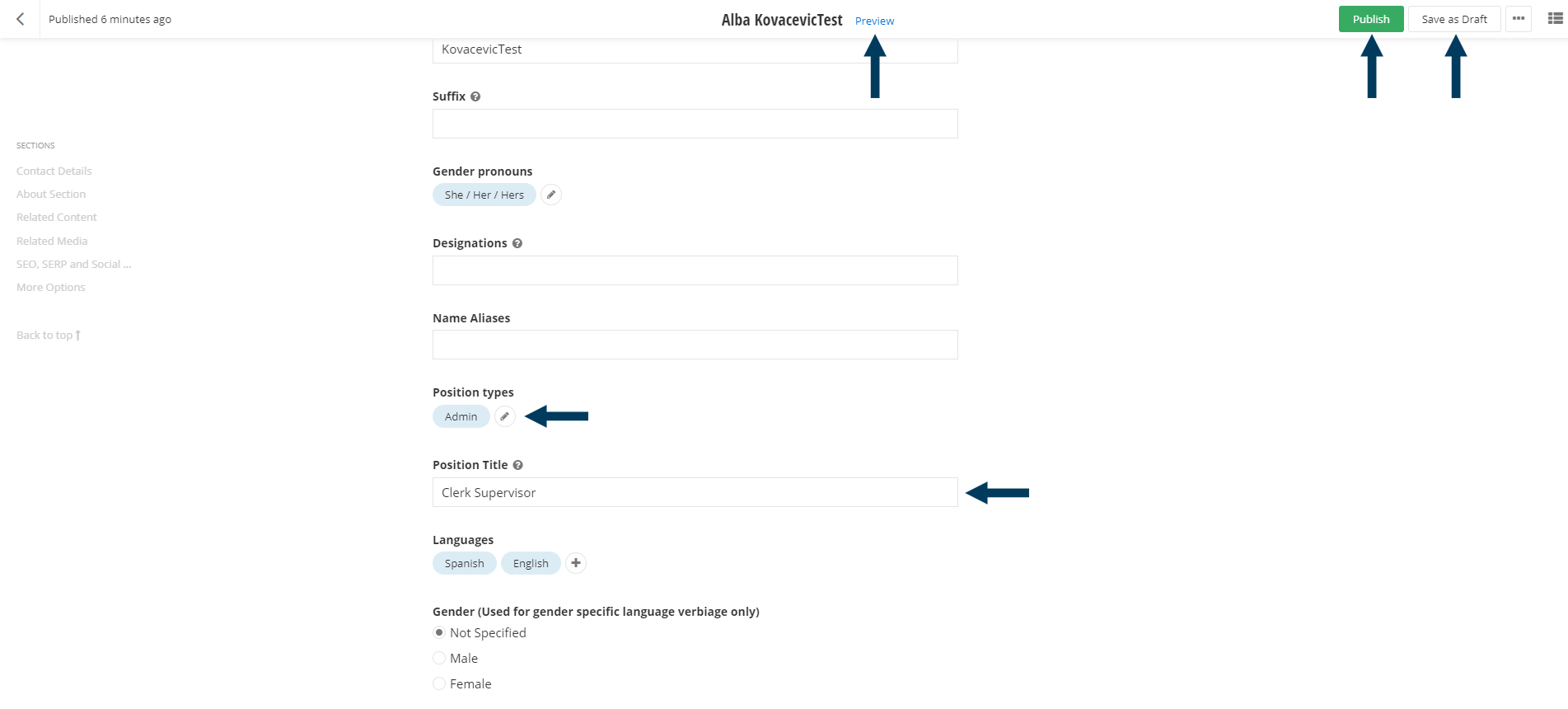
Note: If no content is entered into the Position Title field the Position classification will be used. If text is entered into the Position Title field this is what will be displayed on the profile and throughout the website.
Step 4: Status the Content.
Using the status bar, make the content live on your website by clicking the Publish button. If you want to save your changes without making them live, click the Save as Draft button.
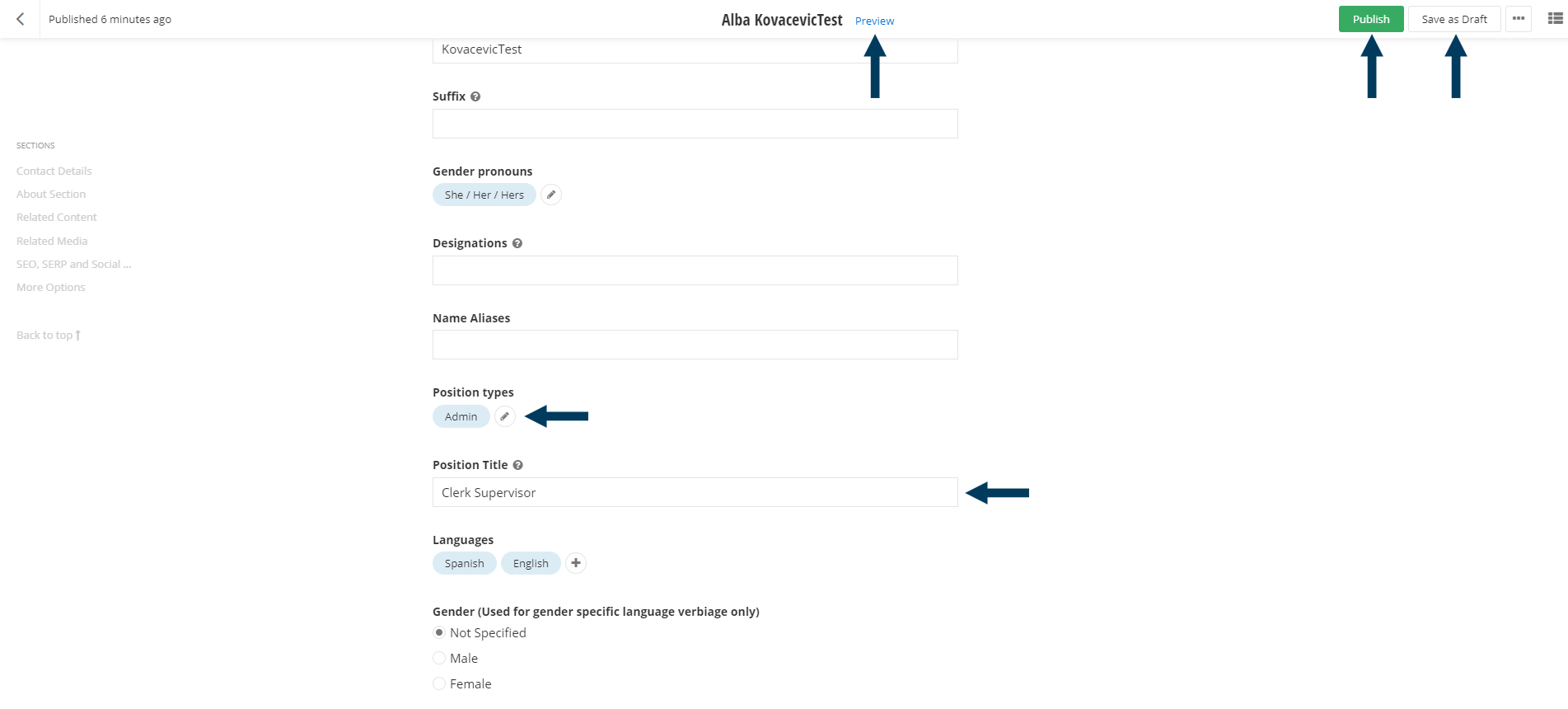
Note: To view the content prior to publishing, you can use the preview feature. This will show exactly how the content will look once published. To preview, click the Preview button (content must be statused as draft prior to previewing).