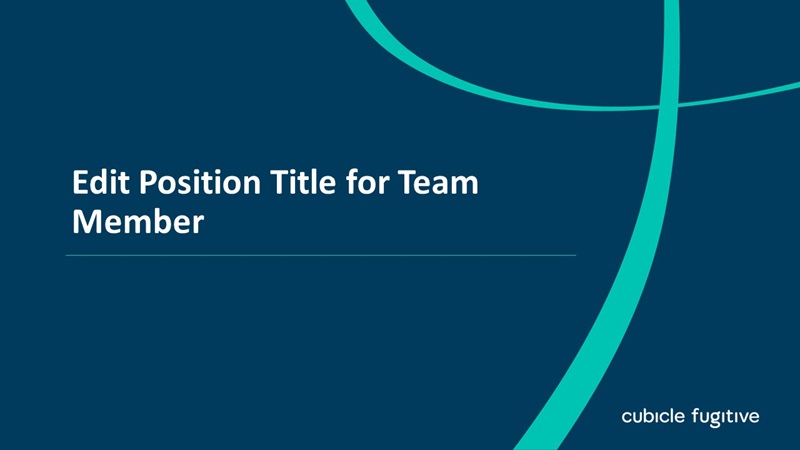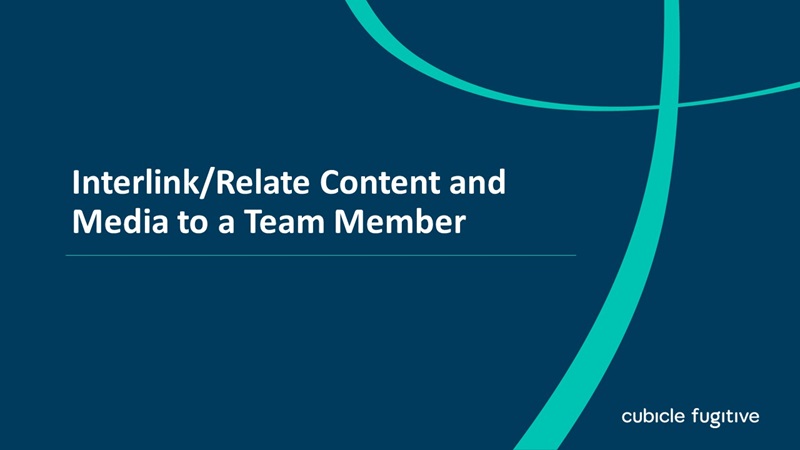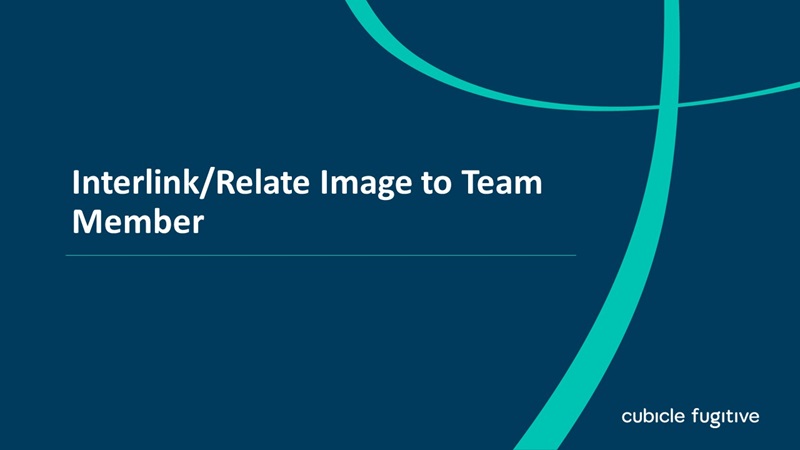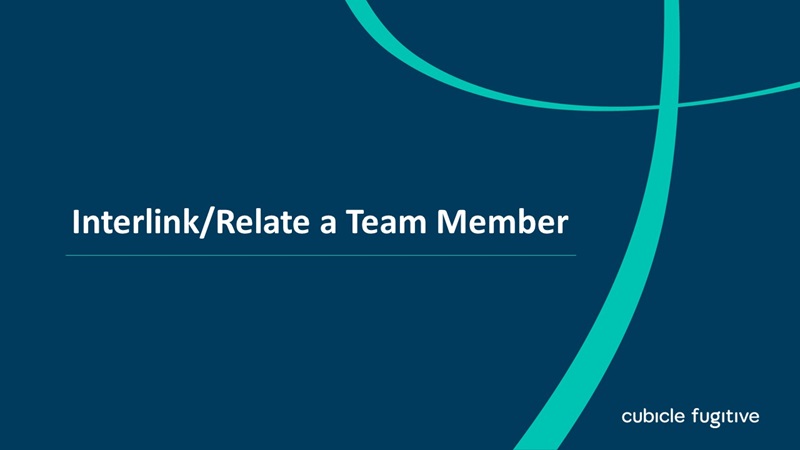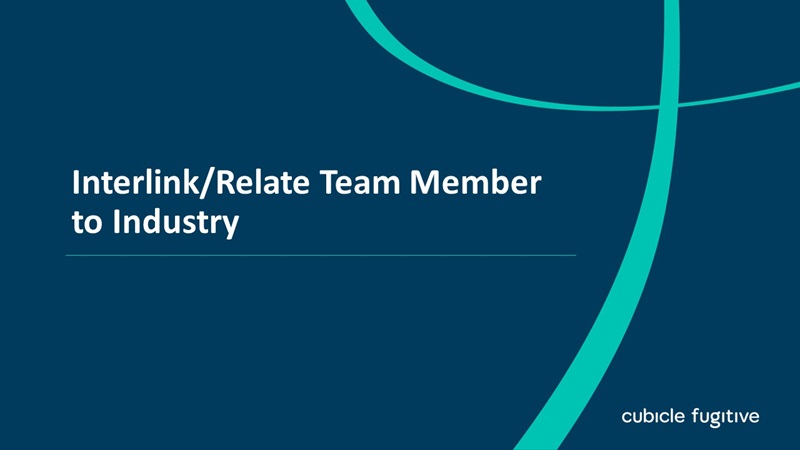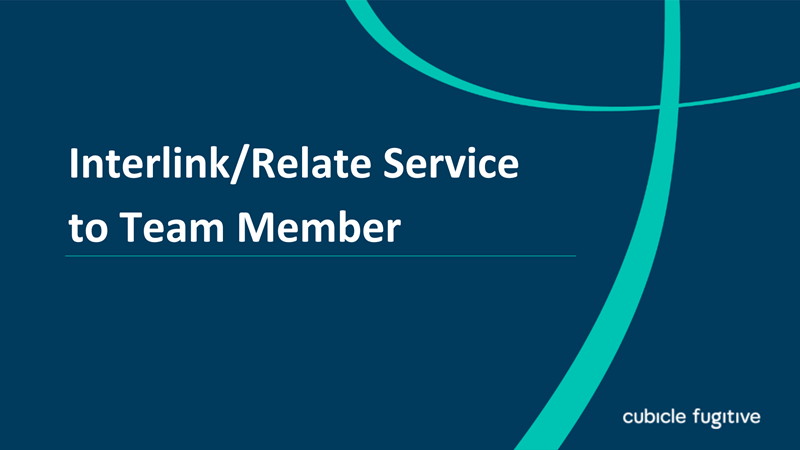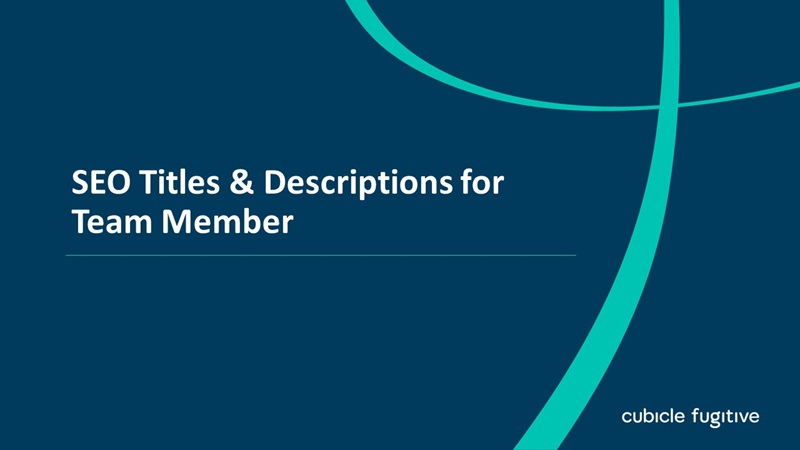Create a Team Member
Introduction:
Videos are best viewed full screen at 1080p resolution.
Depending on what version of the CMS your website uses, the Content drop down may display Services instead of Practice Areas.
Video Duration: 02:42
Step by Step Instructions:
Step 1: From the top navigation, click on Content drop-down and then Team.

This will bring up the Team listing page view that shows all Team Members.
Step 2: To create a team member, click the Create a Team Member button. The Create/Edit a Team Member dialog will appear.
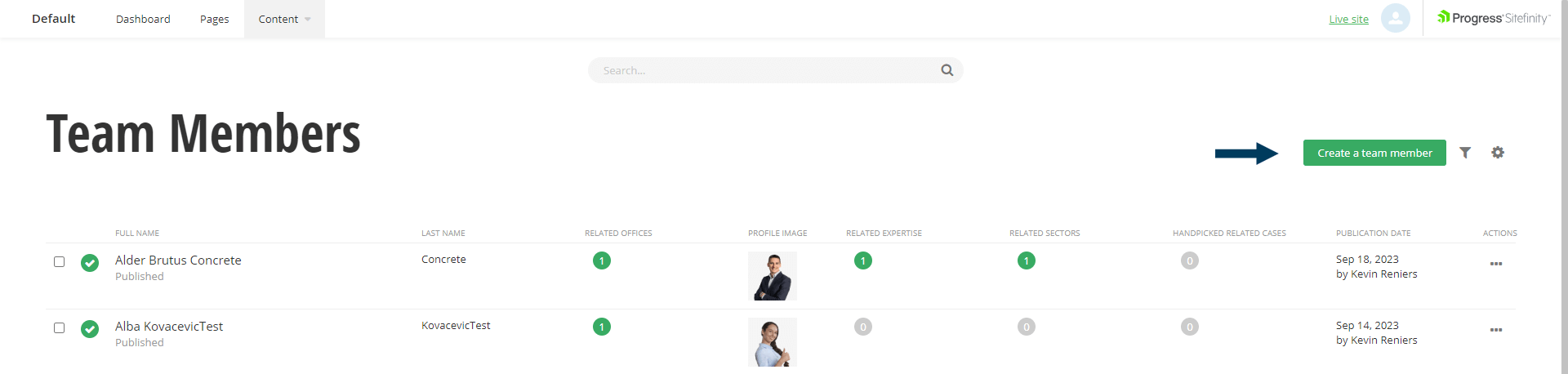
Step 3: Fill out the the fields.
While there are numerous potential fields to complete, the typical minimal fields that should be completed are Full Name, First Name, Last Name, and Position. All fields will be discussed in the additional videos.
Note: The Full Name field is used strictly to create the person's unique URL. (It will not appear on the website.)
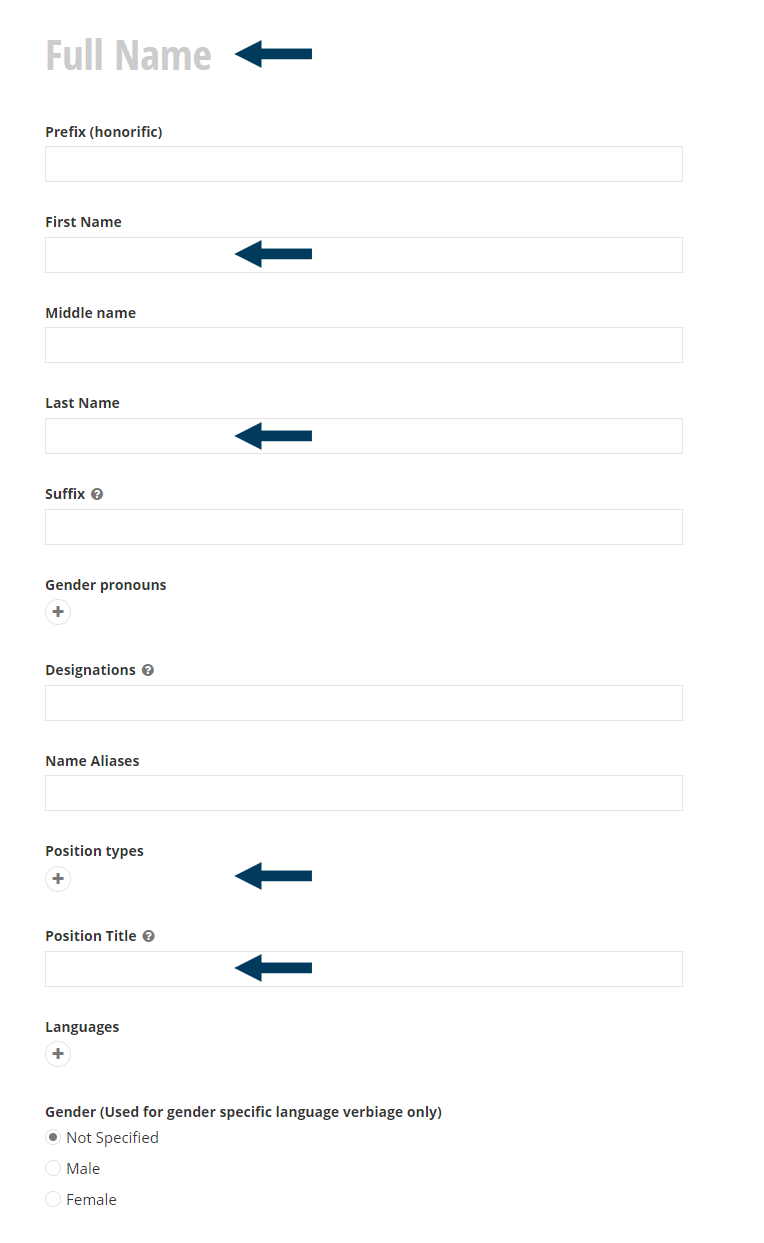
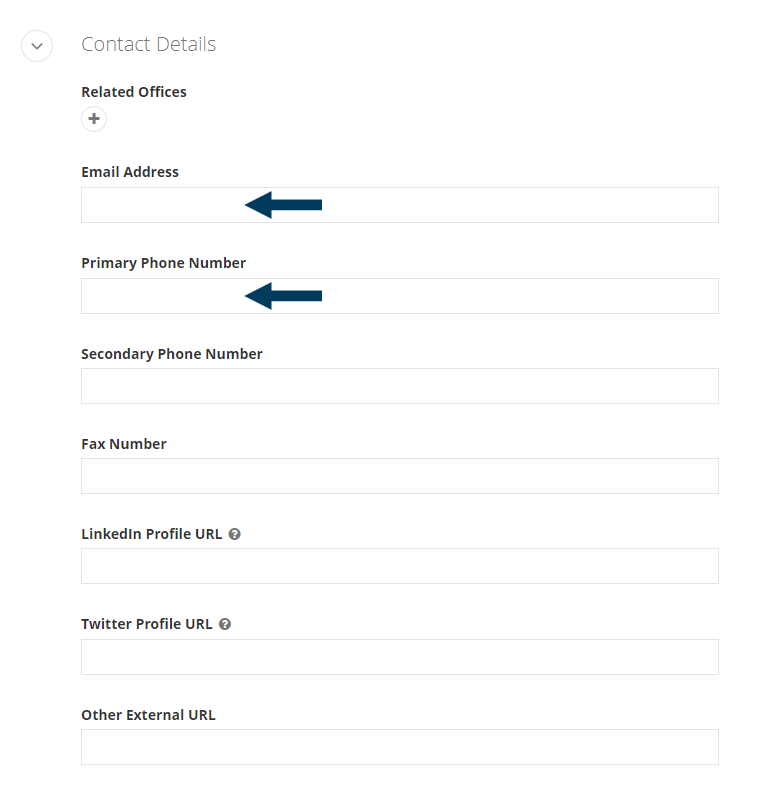
Step 4: Status the Content.
Using the status bar, make the content live on your website by clicking the Publish button.
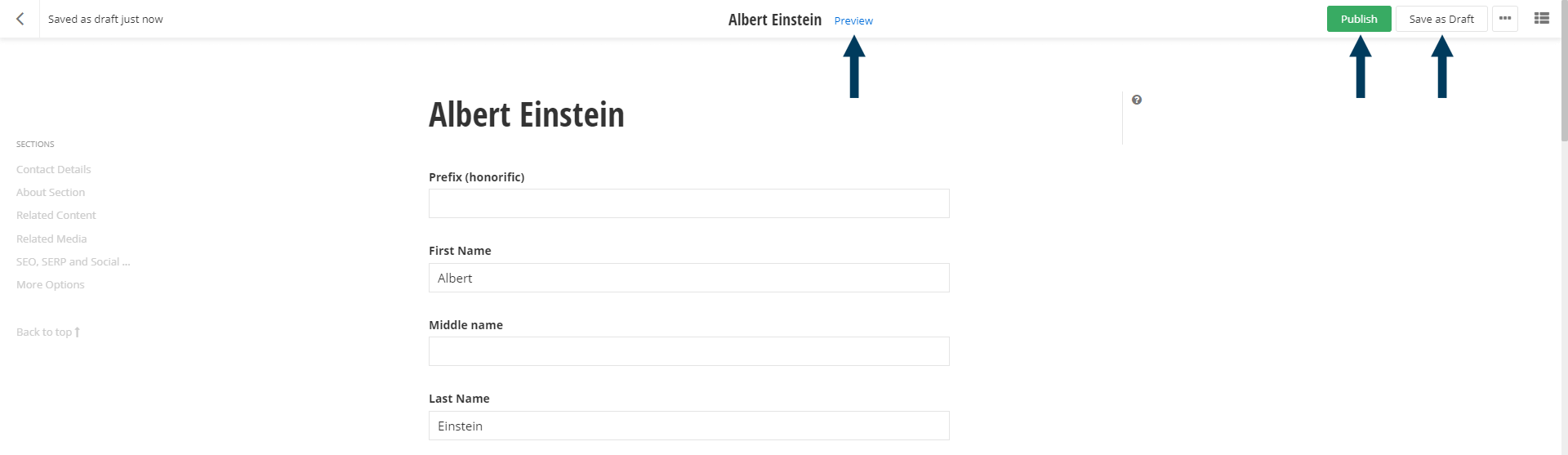
Note: To view the content prior to publishing, you can use the preview feature. This will show exactly how the content will look once published. To preview, click the Preview button (Content must be statused as draft prior to previewing).
-
Ignite your firm’s online presence: drive engagement and growth with our expert social media marketing services.
External link to https://www.cubiclefugitive.com/expertise/detail/social-media-marketing
Related Videos
-
 03:02
03:02 -
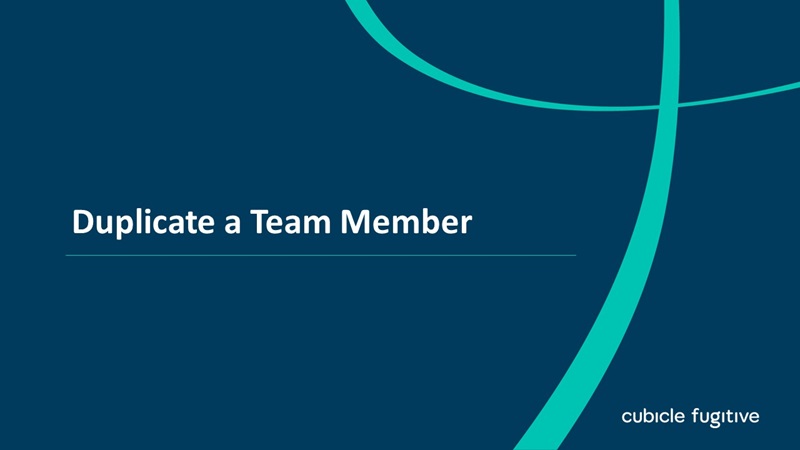 07:03
07:03
-
Ignite your firm’s online presence: drive engagement and growth with our expert social media marketing services.
External link to https://www.cubiclefugitive.com/expertise/detail/social-media-marketing