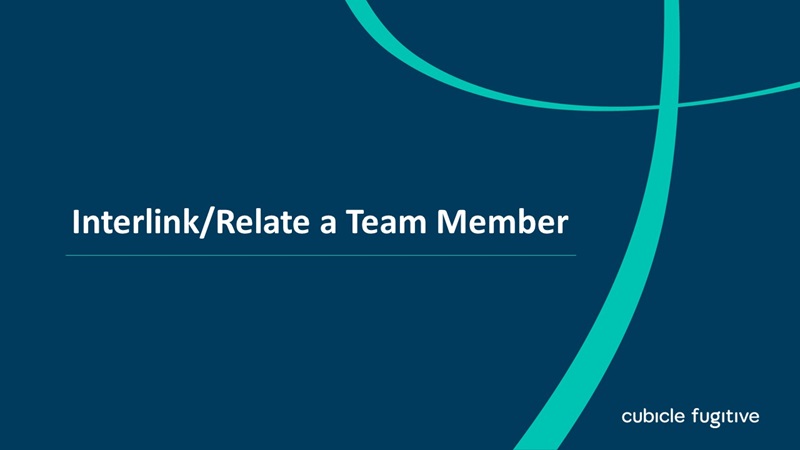Duplicate a Team Member
Introduction:
Videos are best viewed full screen at 1080p resolution.
Video Duration: 07:03
Step by Step Instructions:
Within Sitefinity, you have the ability to duplicate an existing content item as a starting point to creating new content instead of using the Create function. This is handy, as duplicating an item creates a new version of the past item with the same content and relations to other content already filled in. You then edit fields as necessary to make it new. The great part is you will see exactly what information you filled in for the previous content item of the same type. This is especially handy if you select a previous content item to duplicate that is very similar to the new content you wish to post - similar news topic, blog topic, expertise, same job position, etc.
Step 1: From the top navigation, click on the Content tab and then Team from the drop down menu. This will bring up a list of all team member content.
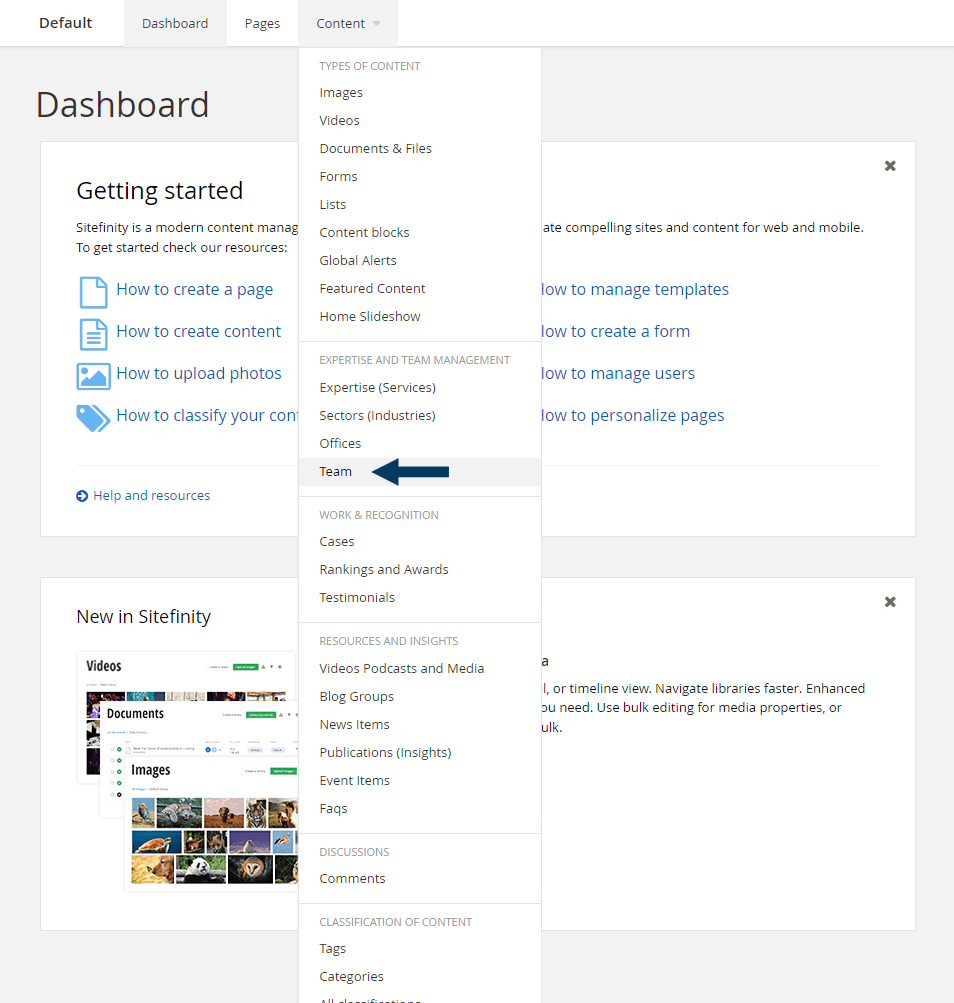
Step 2: Open an Team Member in Duplicate mode.
If you know the title/name of the item you are going to duplicate you can use the search bar to enter part of the item title to filter the list of Team Members to display only matching results. Then either click the checkbox next to the item Title to make the Actions drop down menu visible under the Team Members headline, or use the Actions (3 dots) menu on the far right of the item row. Click on the 'Duplicate' hyperlink in the drop down menu.
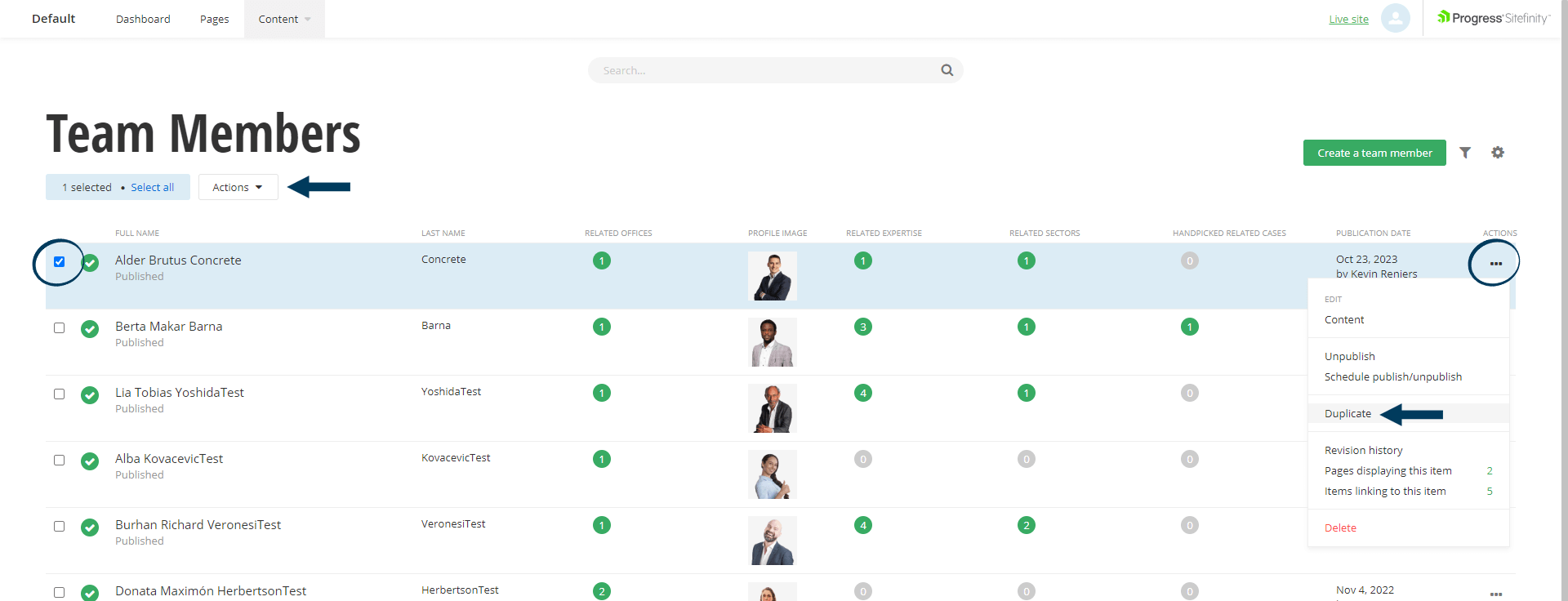
This will open a new Team Member item in EDIT mode - that appears the same as the item you selected to duplicate.
Step 3: Edit the Team Member item content.
Start by renaming the content/giving the content a new Title or Name. Then edit the other profile details. Its important to be consistent and fill in the same boxes as other team member profiles if possible. If a field is blank, there was no content entered for the original team member that you duplicated either, and is probably ok to leave blank again.
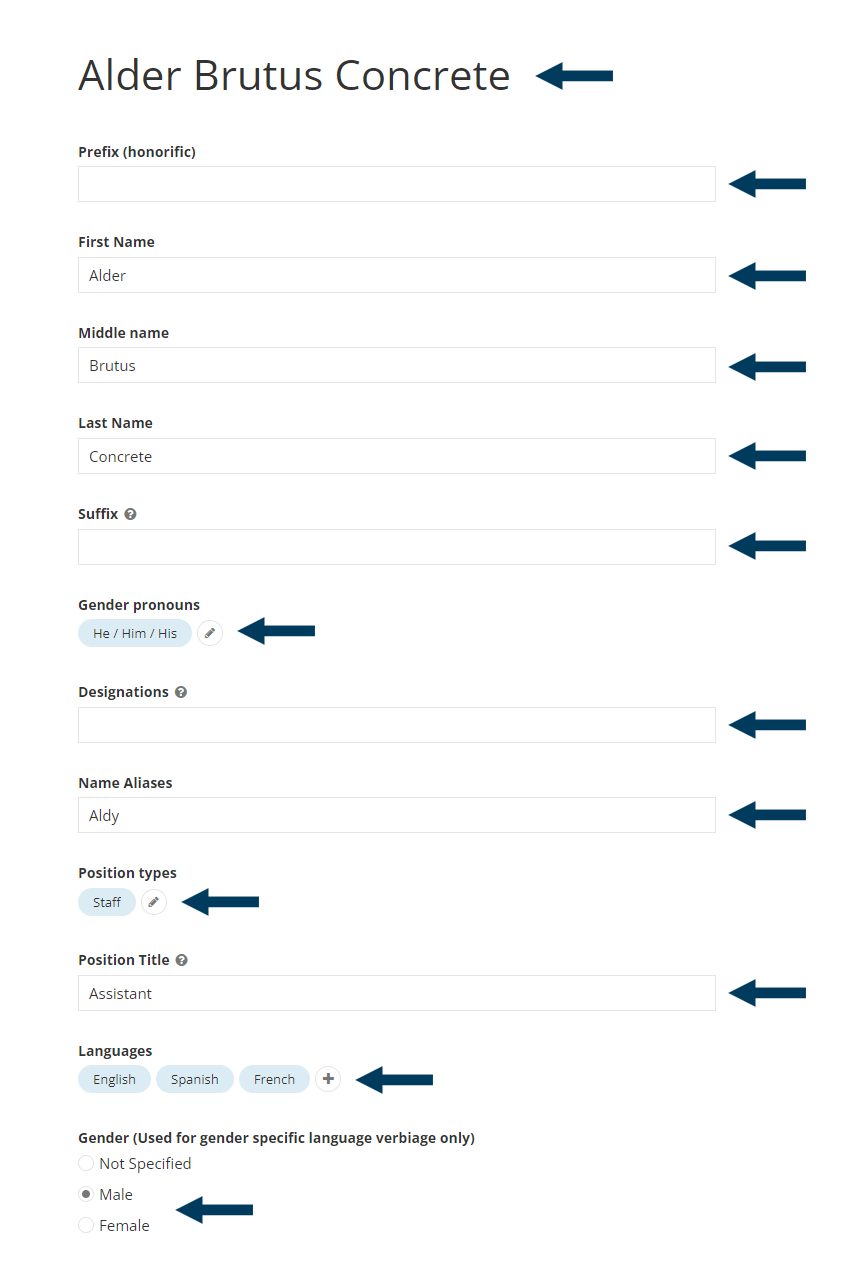
Step 4: Edit/Check Team Member contact details.
Check and edit the other contact details for the new Team Member's profile. Its important to be consistent and fill in the same boxes as other team member profiles if possible. If a field is blank, there was no content entered for the original team member that you duplicated either, and is probably ok to leave blank again.
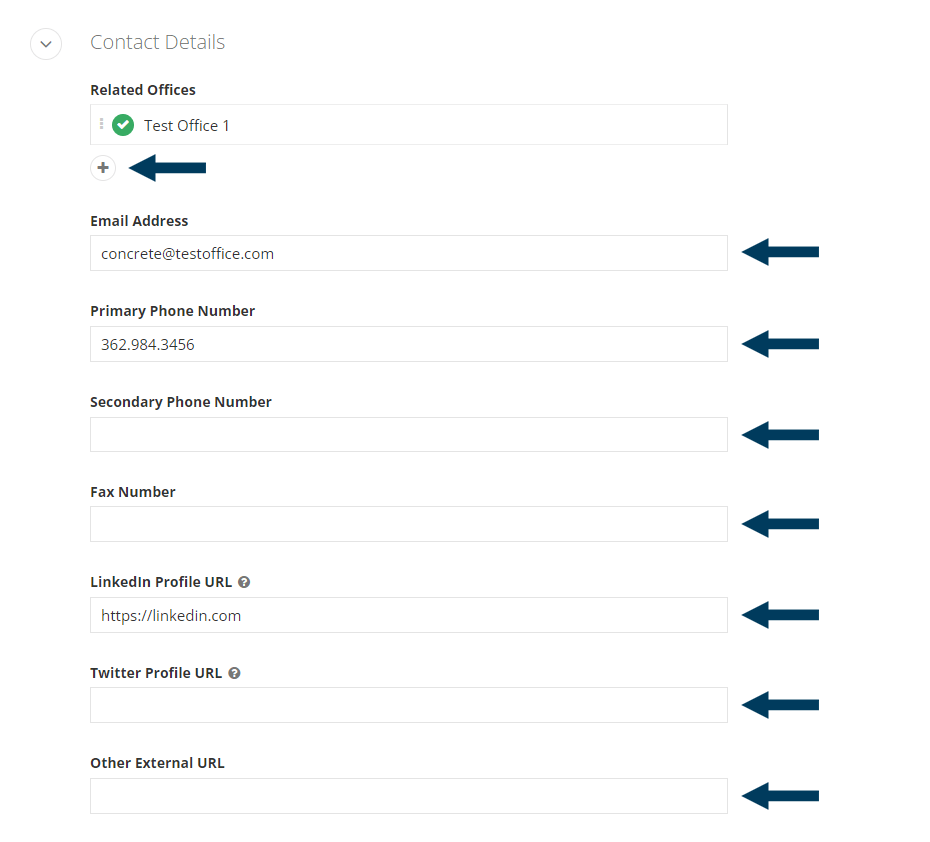
Step 5: Edit/Check Team Member about details.
Check and edit the other about details for the new Team Member's profile. Its important to be consistent and fill in the same boxes as other team member profiles if possible. If a field is blank, there was no content entered for the original team member that you duplicated either, and is probably ok to leave blank again.
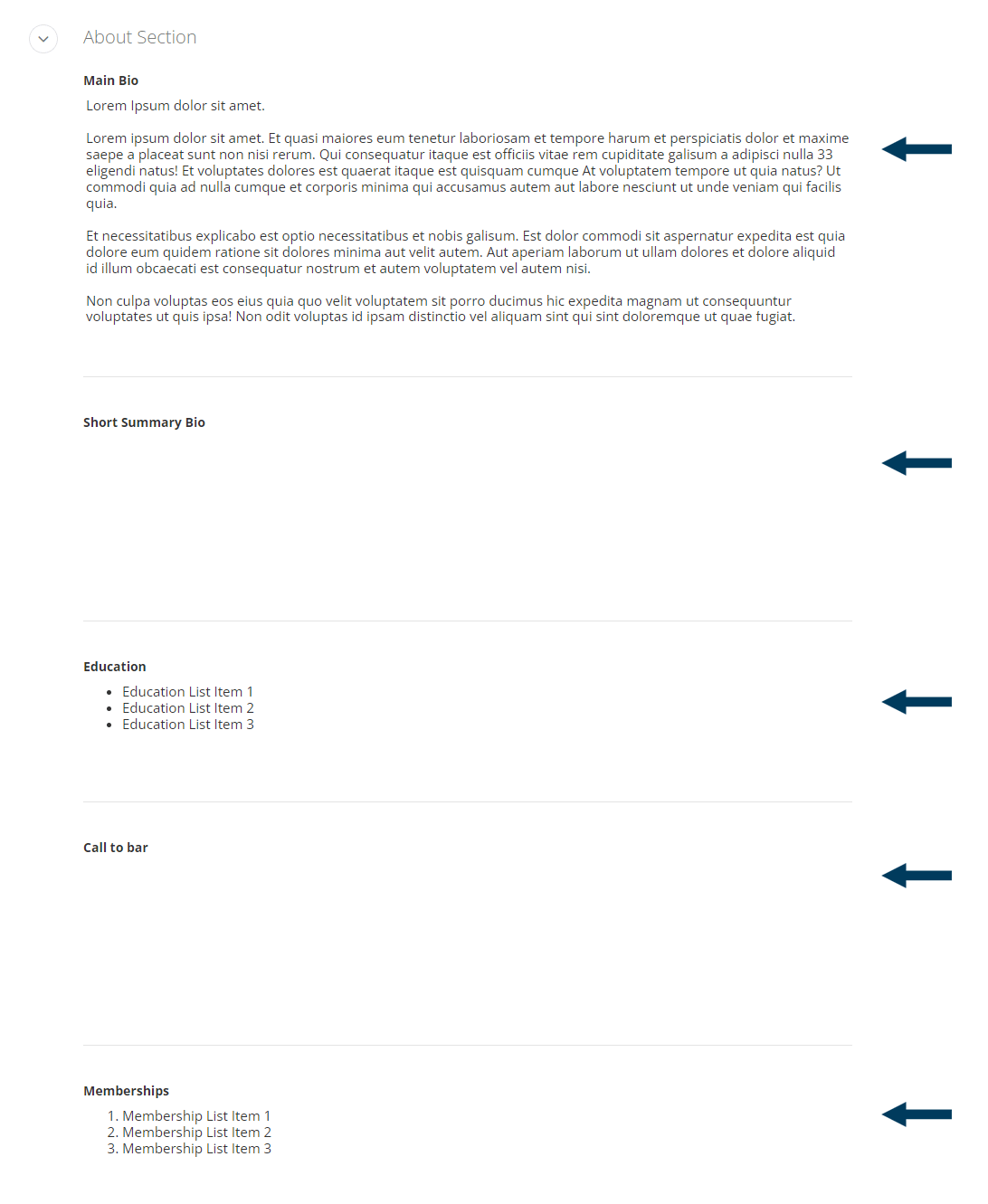
Step 6: Edit/Check Related Content.
Check to see if the duplicated Related Content is still relevant for your new Team Member. If necessary edit these relationships. For more information and how to interlink or relate an expertise to other content click here.
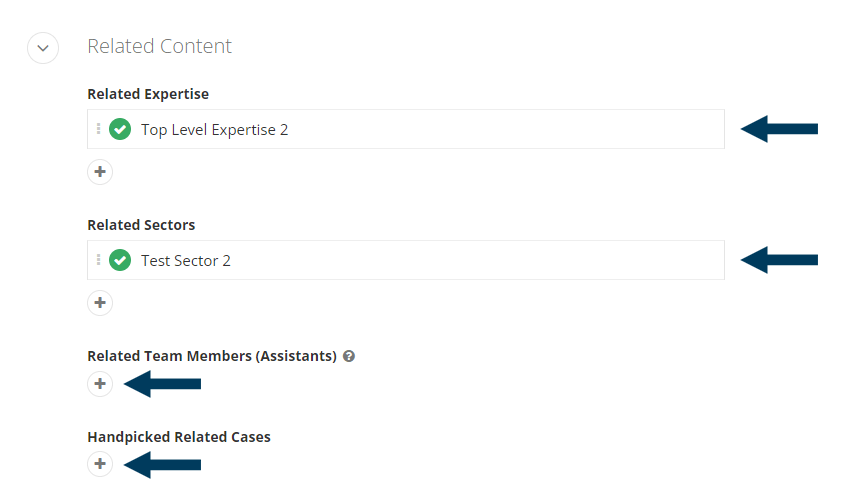
Step 7: Edit/Check Related Media.
Check to see if the duplicated Related Media is still relevant for your new Team Member. If necessary edit these. For more information and how to interlink or relate an image to a content item click here. Interlinking or a relating a document or audio file to the Team Member would work the same way.
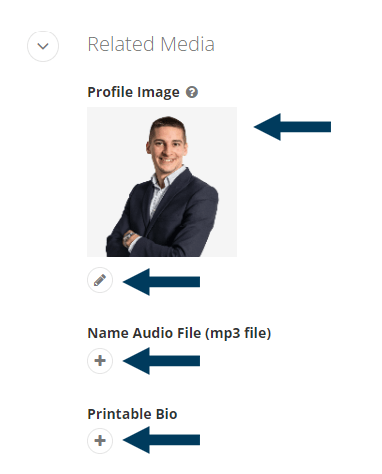
Step 8: Edit/Check Item URL.
Under More Options, this field likely contains the URL of the previous content item you duplicated. Click the pencil icon/button to edit this field and remove all text within it, then hit your Enter button. It will repopulate with a new URL for your new content item.
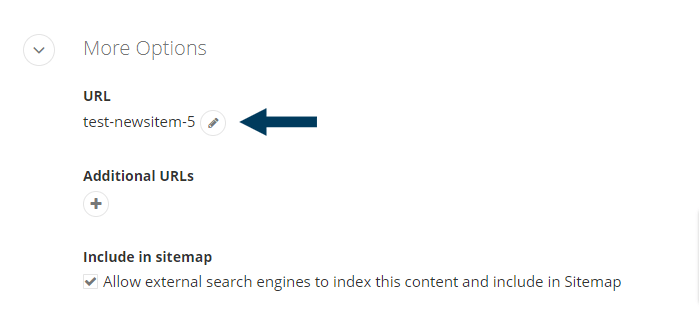
Step 9: Status the content.
Using the status bar make the content live on your website by clicking the Publish button. Click here for a further explanation of statuses.
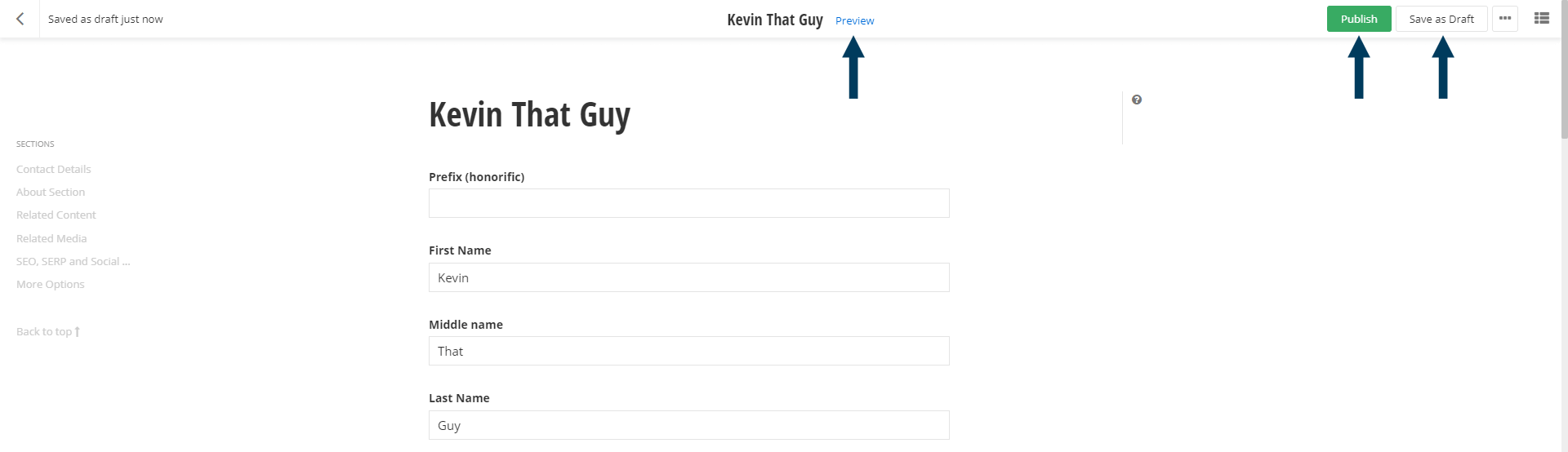
Note: To view the Team Member prior to publishing, you can use the preview feature. This will show exactly how the item will look once published. To preview, click the Preview button (Content must be statused as draft prior to previewing).
-
Unlock your firm’s website’s potential: dominate search rankings with our proven SEO strategies.
External link to https://www.cubiclefugitive.com/expertise/detail/seo
Related Videos
-
 03:02
03:02
-
Unlock your firm’s website’s potential: dominate search rankings with our proven SEO strategies.
External link to https://www.cubiclefugitive.com/expertise/detail/seo