Step 1: Go to the Content Item that you wish to add the relationship on. (Example: You want to relate an image to a new or existing News Item)
From the top navigation click on Content drop down and then News Items, Search for an existing News Item or create a new one. This will bring you to the Create/Edit News Item Dialog.
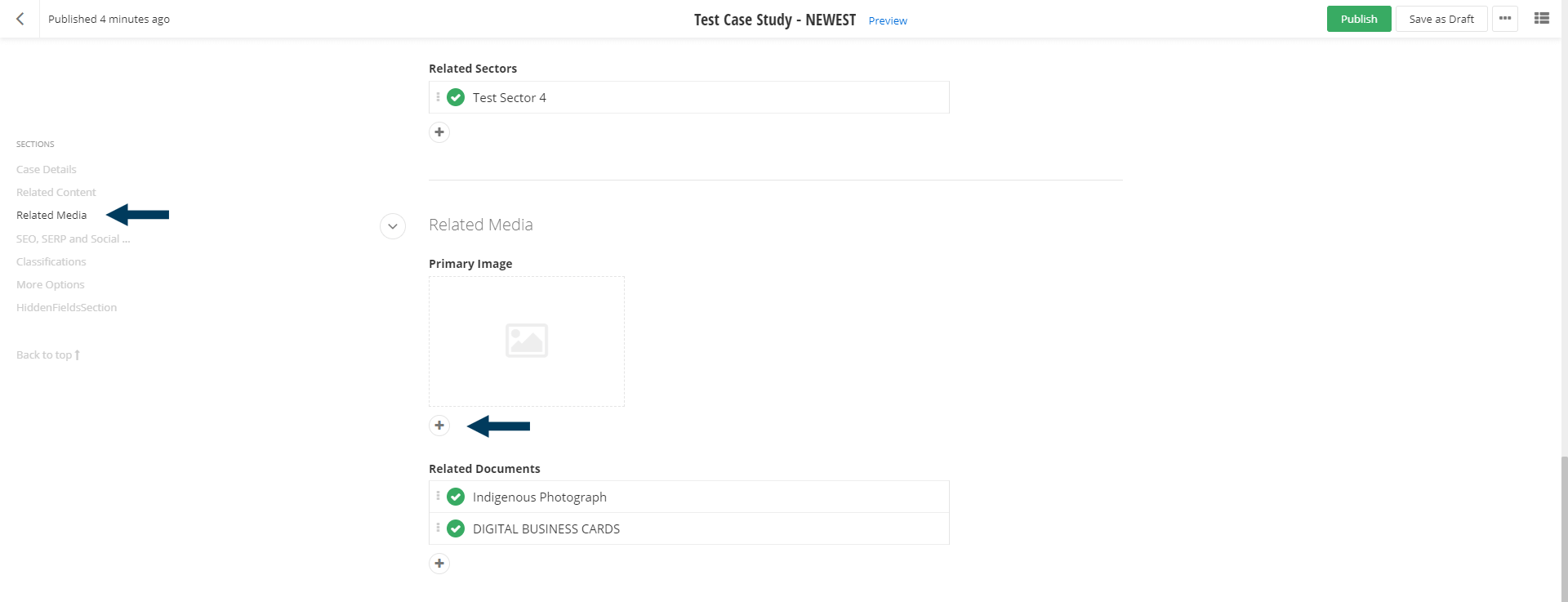
Step 2: Select Images.
Under Related Media section, click the Plus (+) button to bring up the images upload/select dialog.
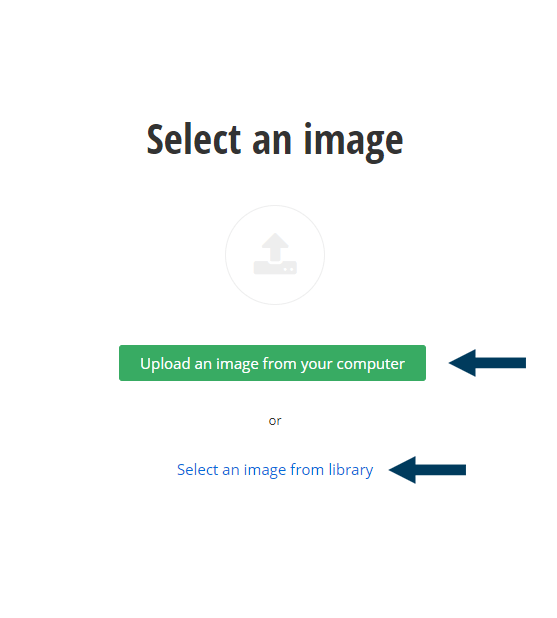 tep 3a: Choose the image from an existing library.
tep 3a: Choose the image from an existing library.
This is done by clicking on the "Select an Image from Library" text link. You then browse to a specific library and then you choose the image you wish to insert by selecting it with your mouse and clicking the Use Selected button.
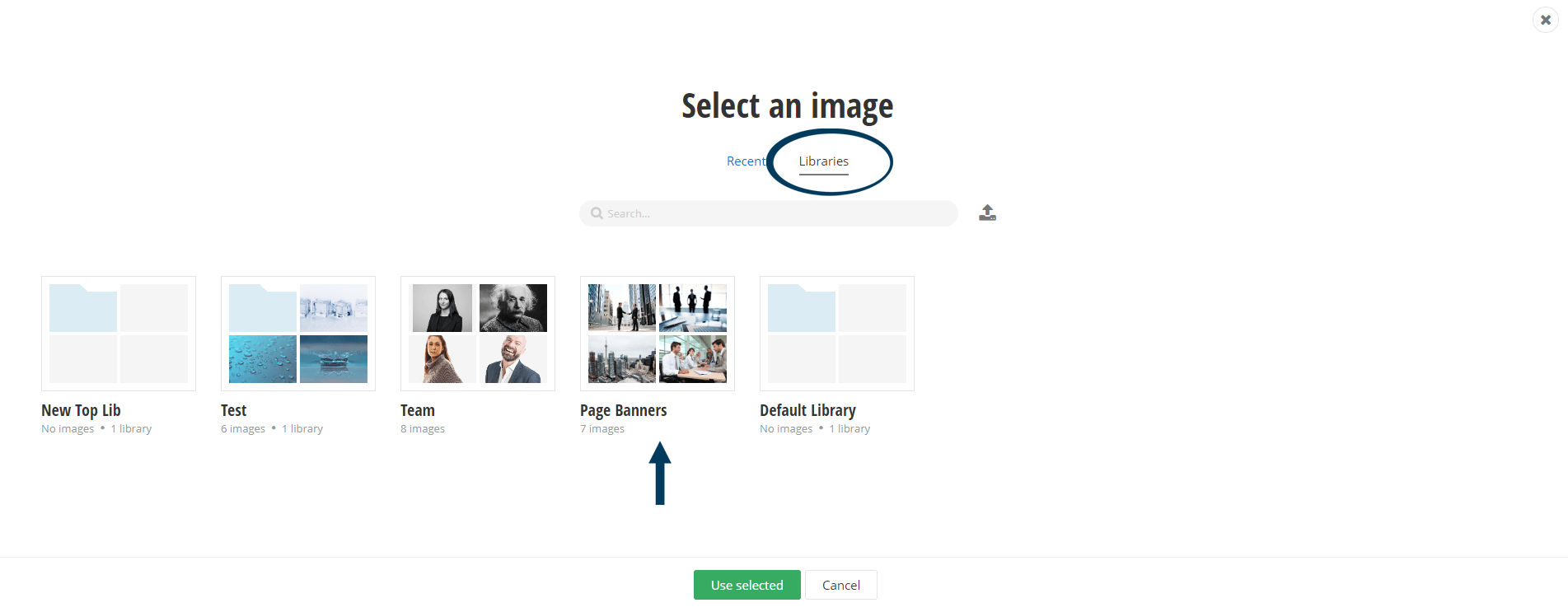
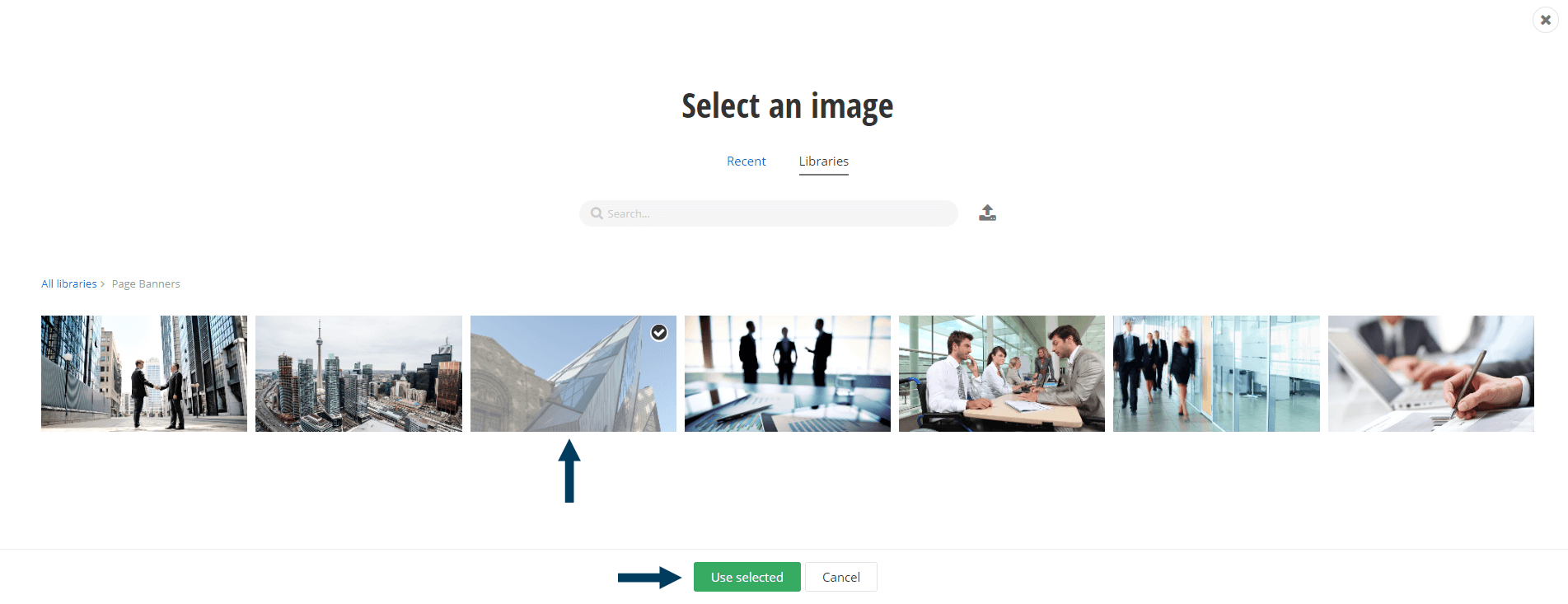
Step 3b: Repeat step 3a as needed.
Note: To remove a Related Image hover over the existing image until an X button appears, then click the X button.
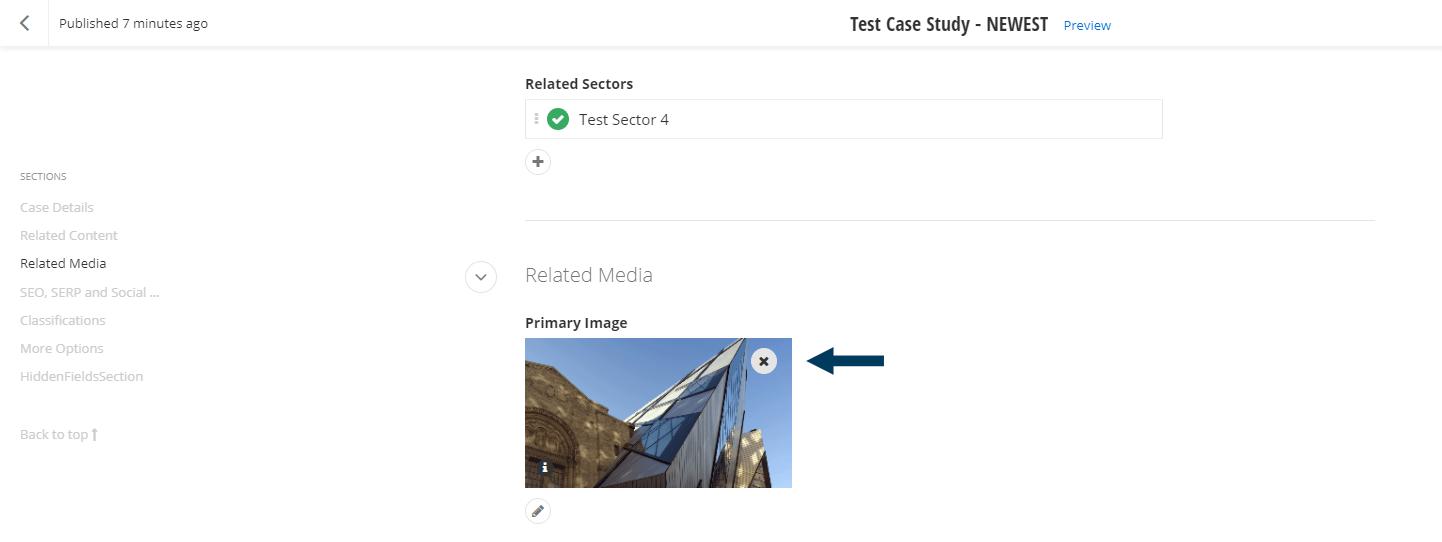
Step 4: Publish.
Click the Publish button to save the changes.