Step by Step Instructions:
Step 1: From the top navigation, click on Content drop down and then Images.
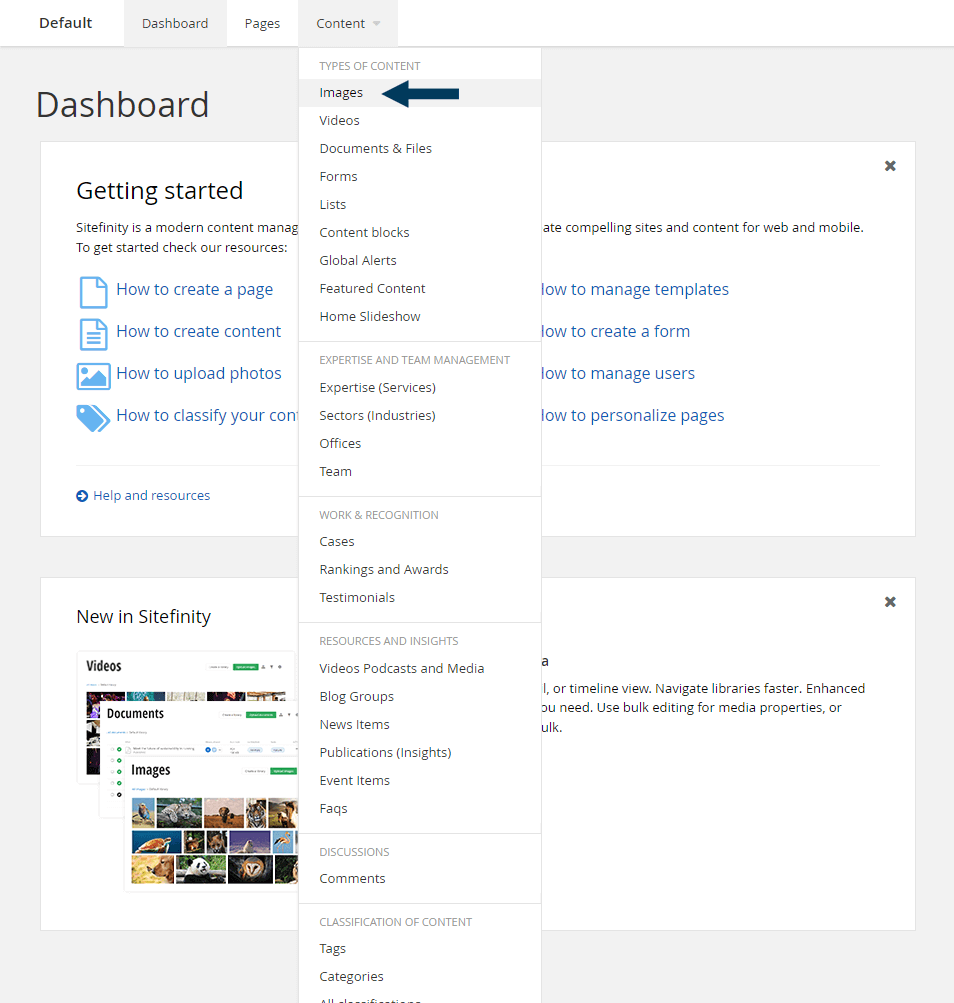
This will bring up the Documents view that shows all document libraries.
Step 2: Create a library/libraries.
Click the Create a library button to bring up the library creation dialog.
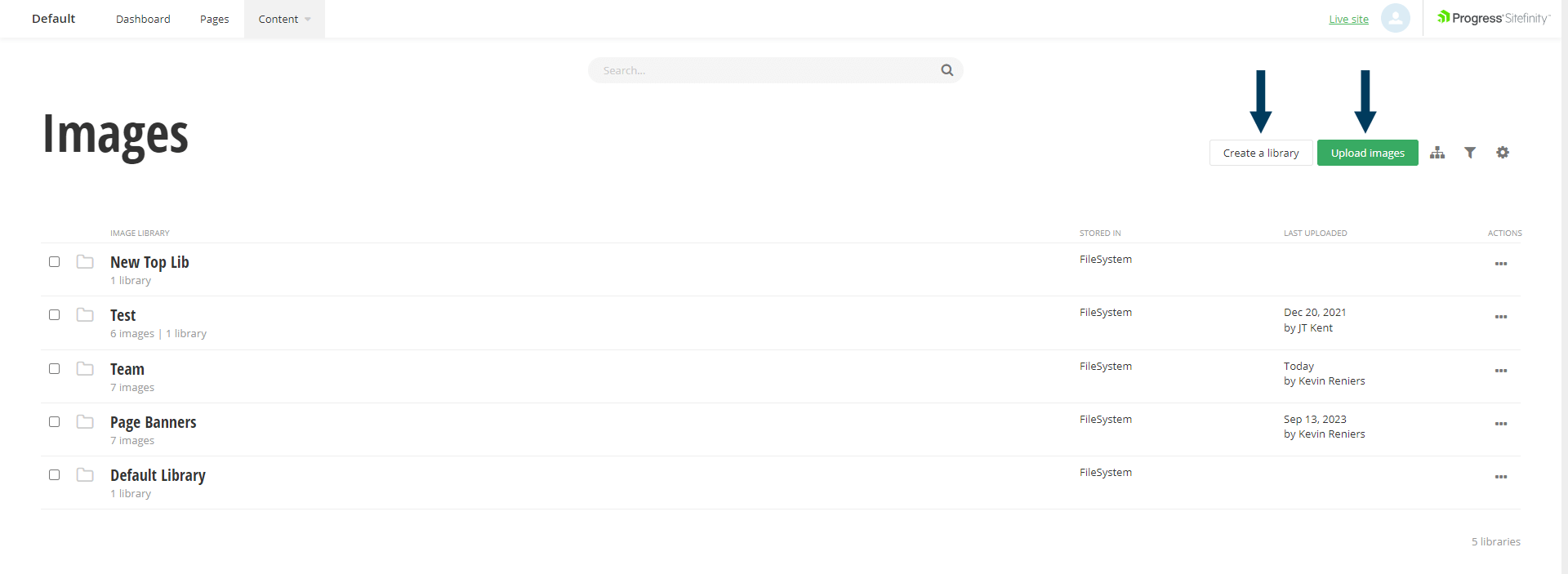
Step 2a: Create a Parent Library.
The first step in creating a parent library is to fill in the new Library name field, optional fields such as description are not required. Leave the "On top level" radio button checked and click the Create button.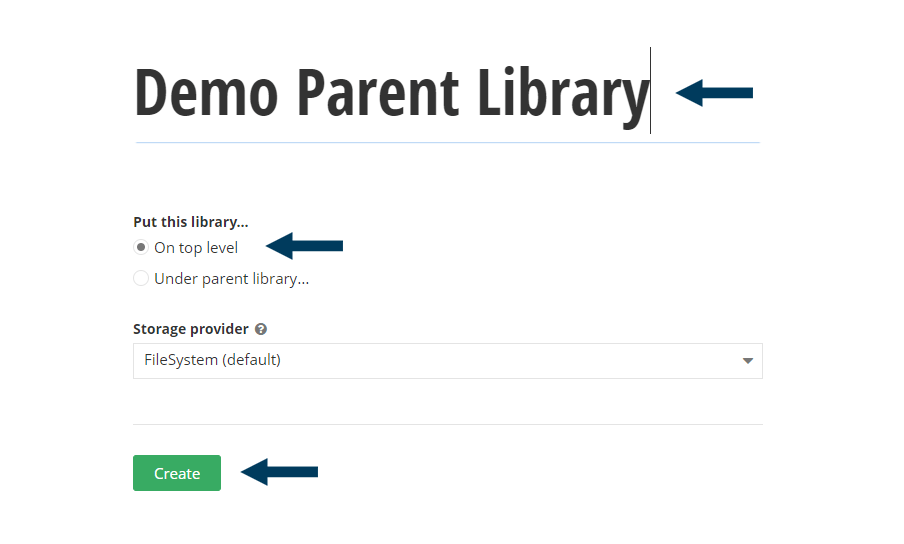
Step 2b: Create a Child Library.
Similar to creating parent libraries, the first step in is to fill in the new Library name field. Check the "Under parent library..." radio button to bring up the select a library dialog. In the "select document library" dialog highlight the library you wish to place this new library under and click the Create button.
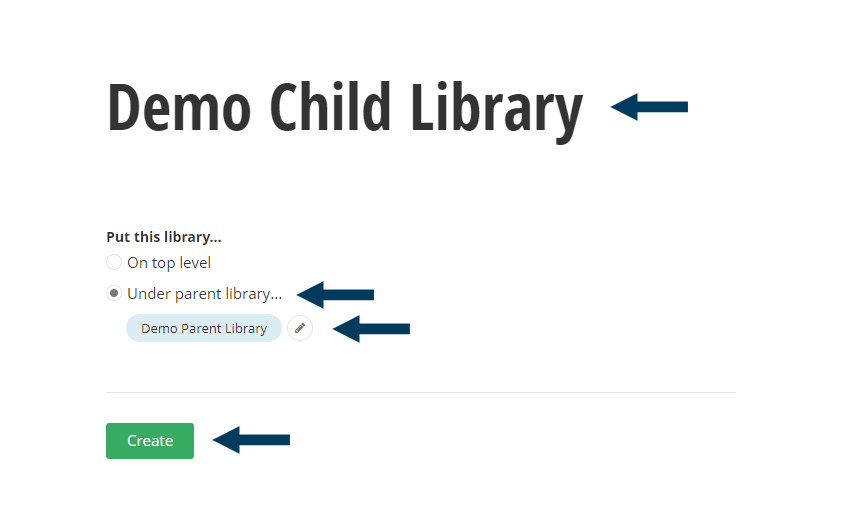
Step 3: Upload your document(s).
You could browse into the library/child library you wish to upload images to and then click the Upload Images button or click it from default/parent list page. You will have the ability to confirm which library to store the images within before confirming the upload.
For complete details on how to upload a document refer to the Upload Multiple Images video.
Step 3a: Drag and Drop files onto or Select files from Computer
You could drag and drop multiple files onto the Upload icon, or use the Upload documents from your computer button to open your file explorer.
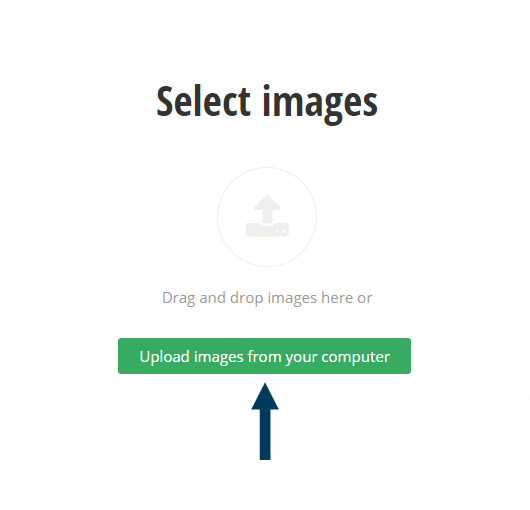
Step 3b: Add Alternative Text and Confirm Library/Child Library for file storage.
You can add 'alternative text' for each image in the text field input just below each image thumbnail. You can also chose a library to store your image(s) in. Whichever library you were in when clicking the Upload Images button should already be filled in here.
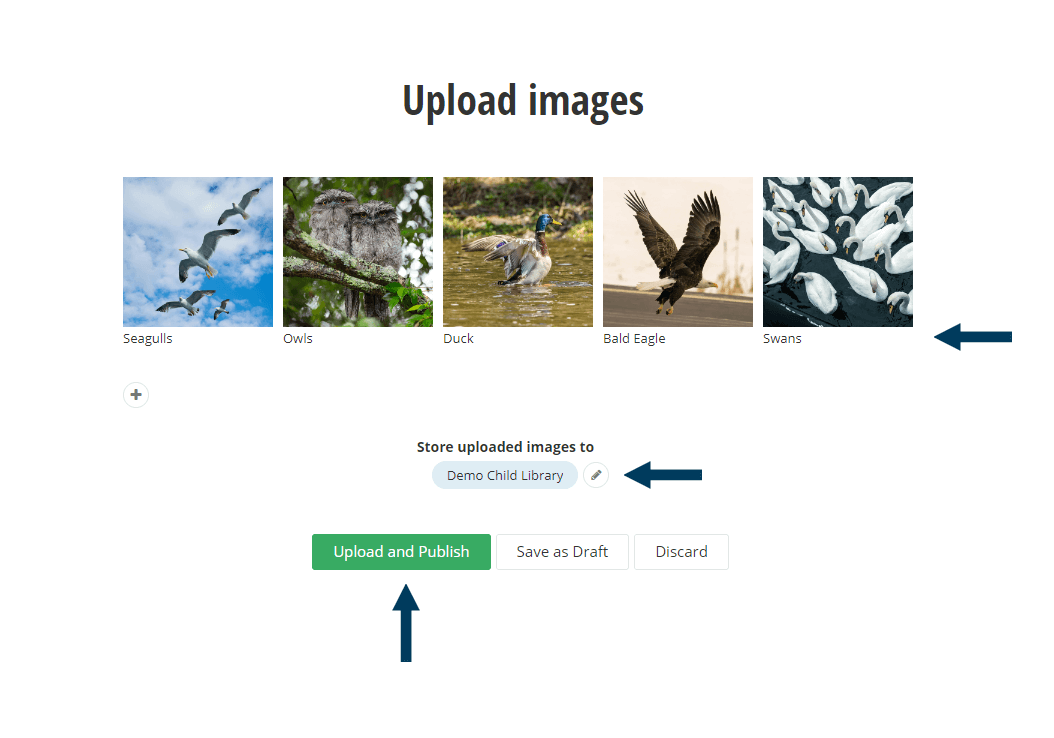
Step 3c: Click Upload and Publish
When uploading is complete, click the Close button.
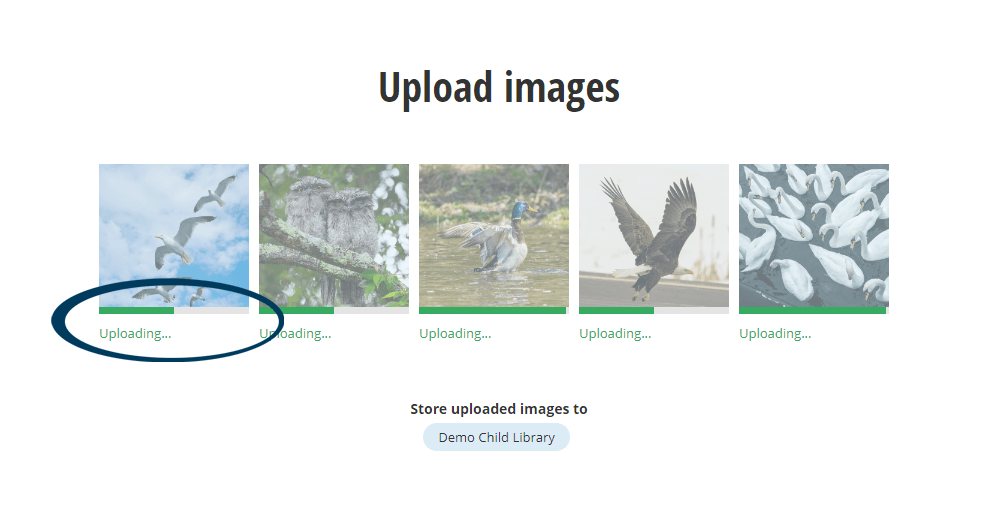
-
Gain insight and drive success: transform your firm’s data into actionable intelligence with our analytics and reporting services.
External link to https://www.cubiclefugitive.com/expertise/detail/data-analytics-and-data-reporting
Related Videos
-
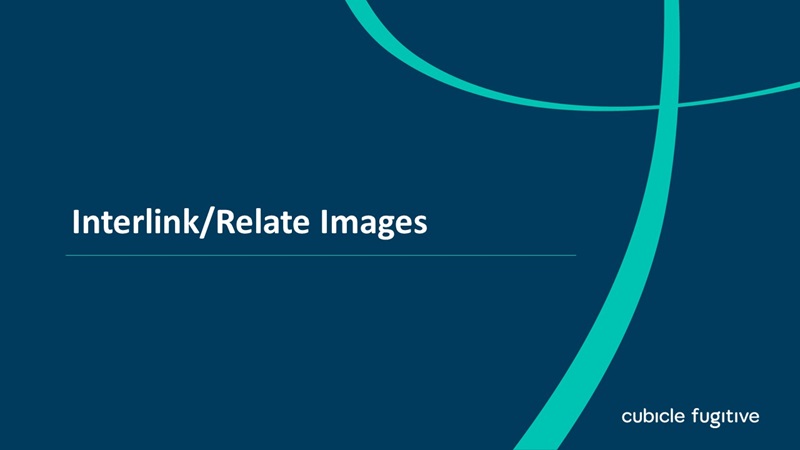 02:36
02:36
-
Gain insight and drive success: transform your firm’s data into actionable intelligence with our analytics and reporting services.
External link to https://www.cubiclefugitive.com/expertise/detail/data-analytics-and-data-reporting
