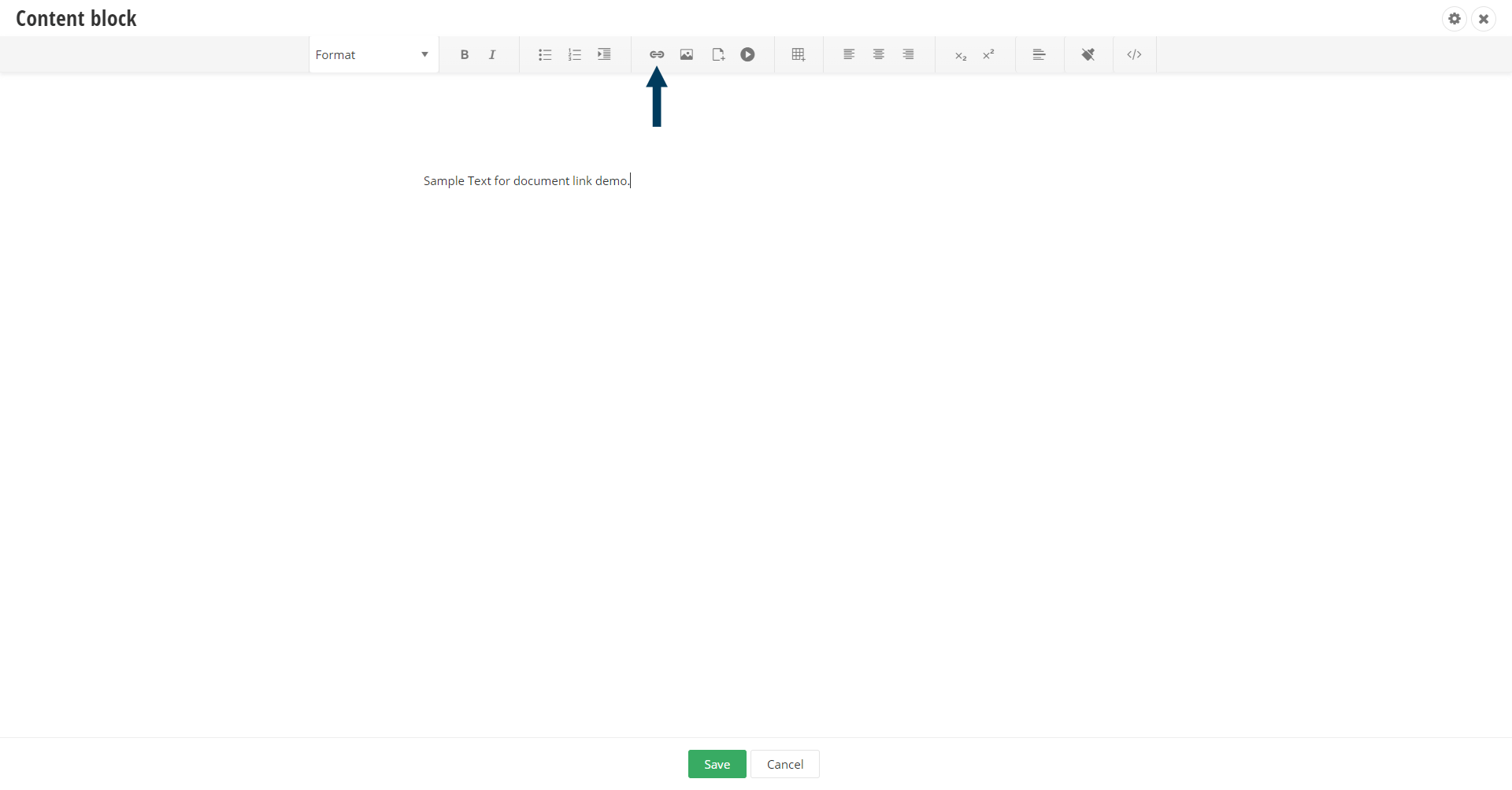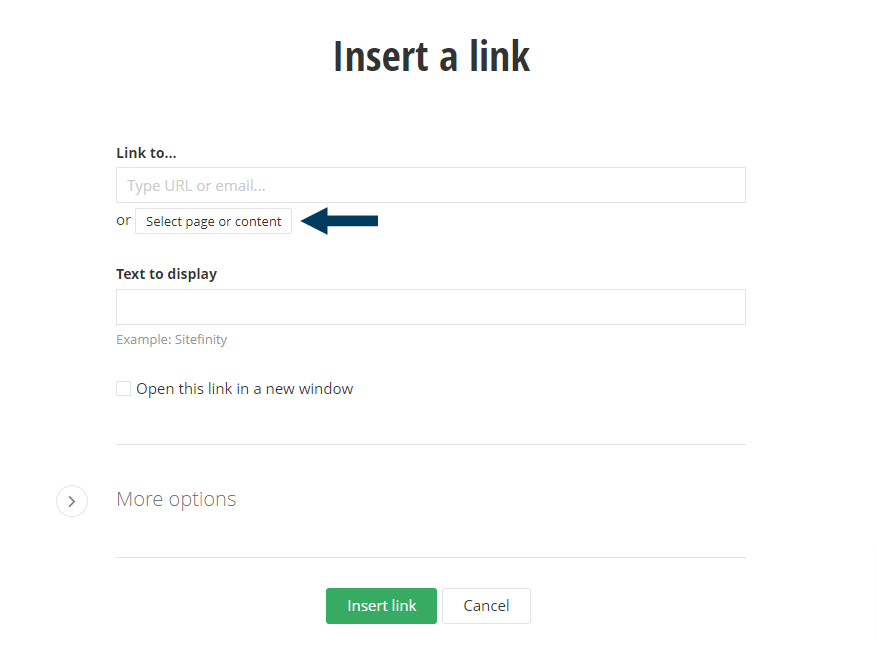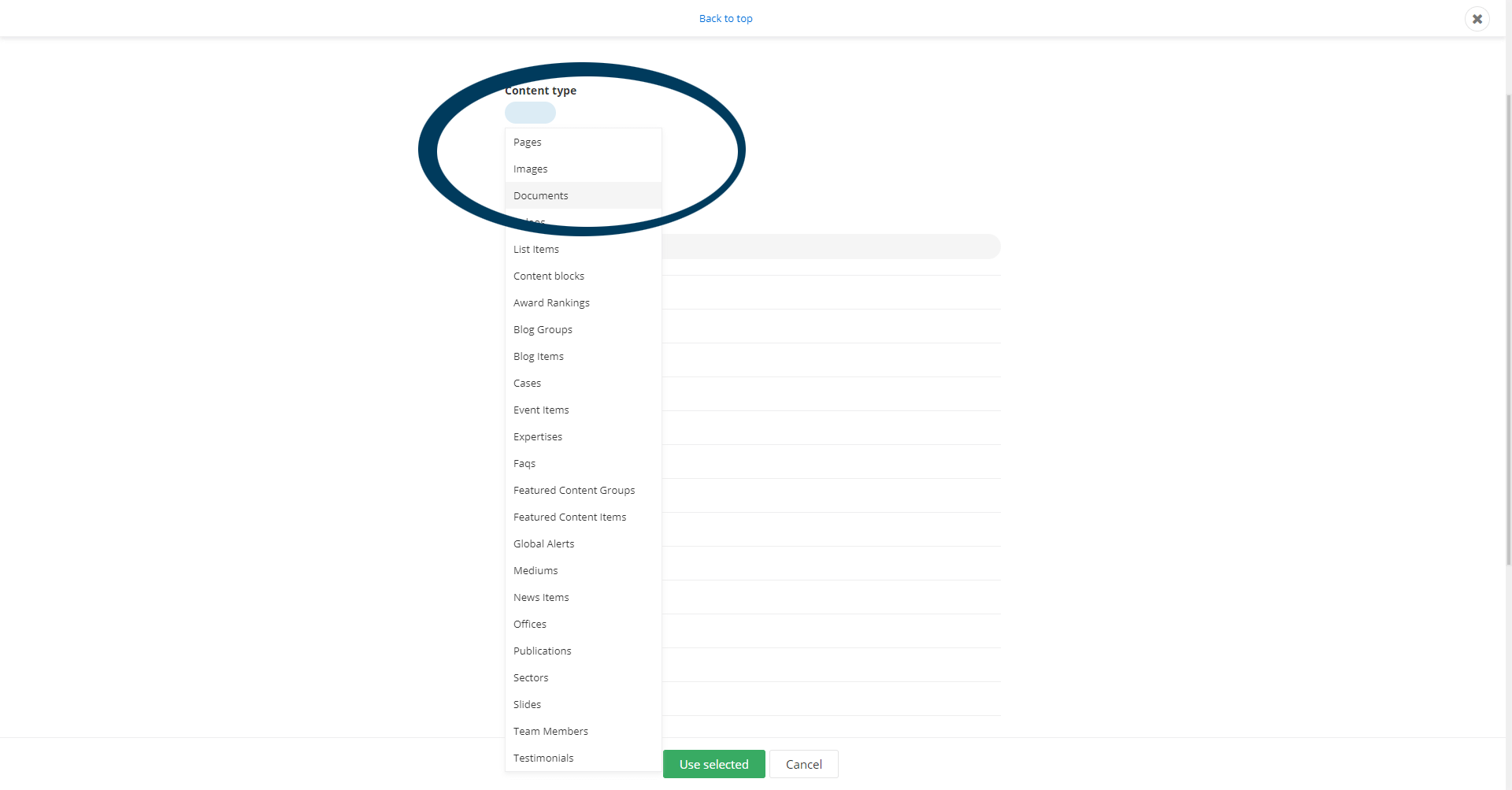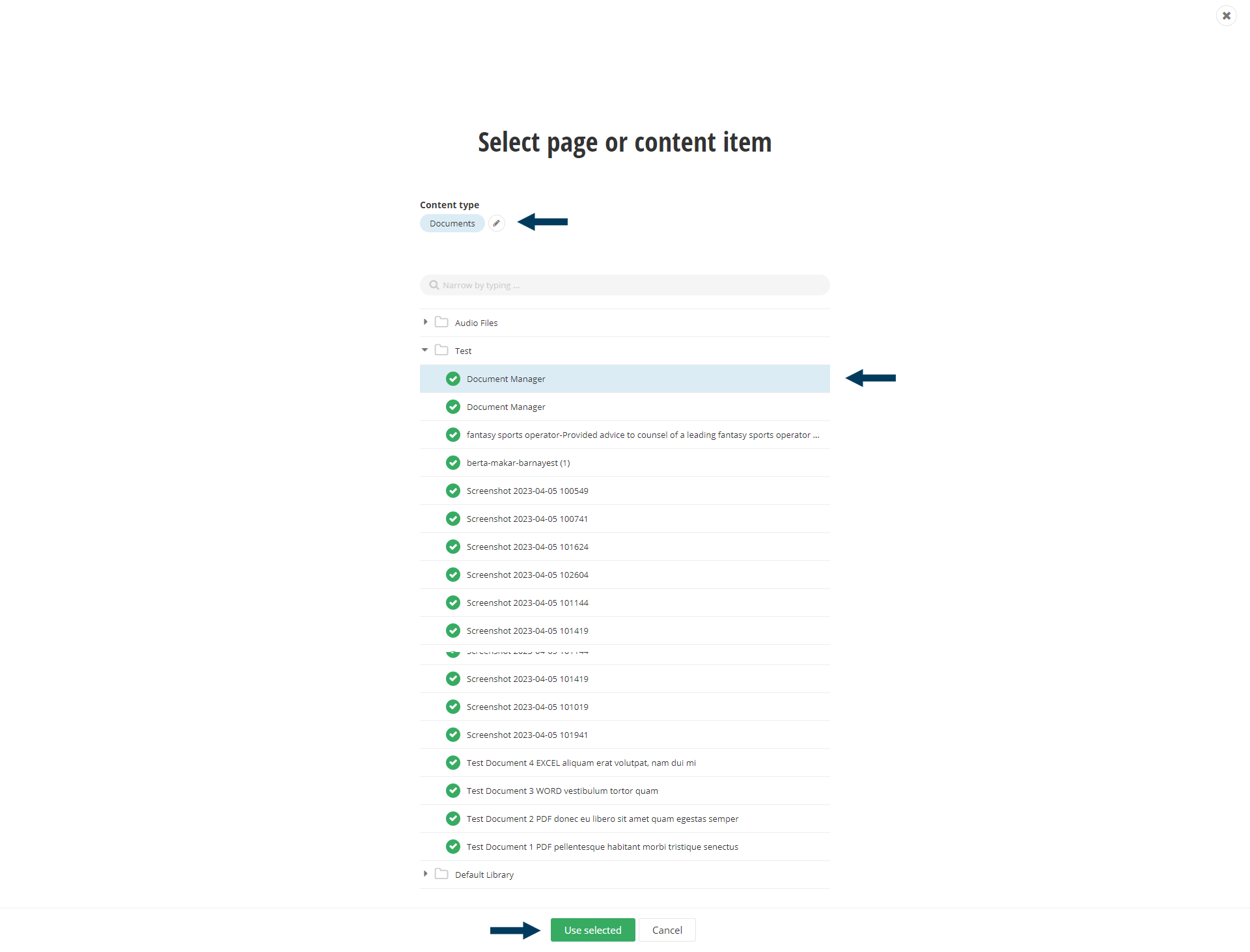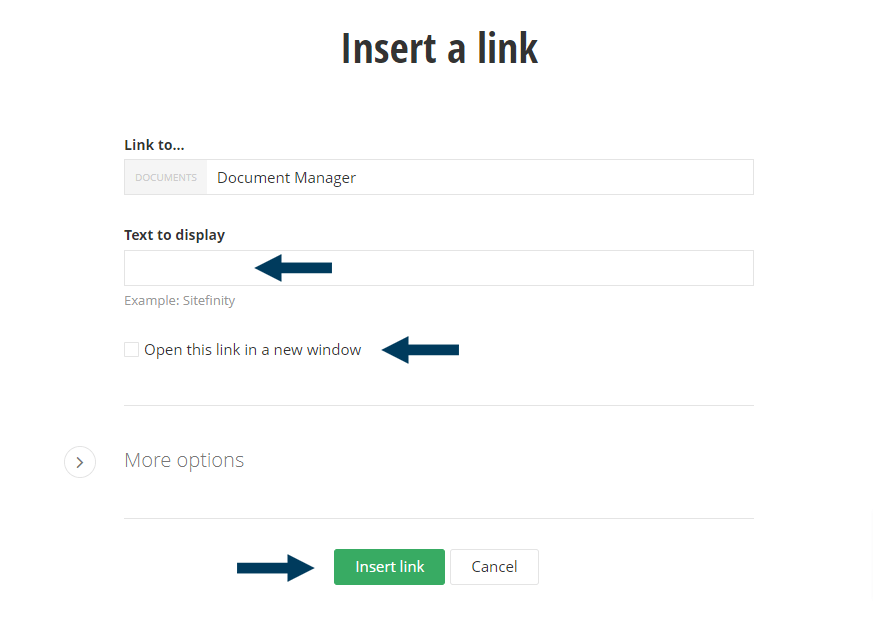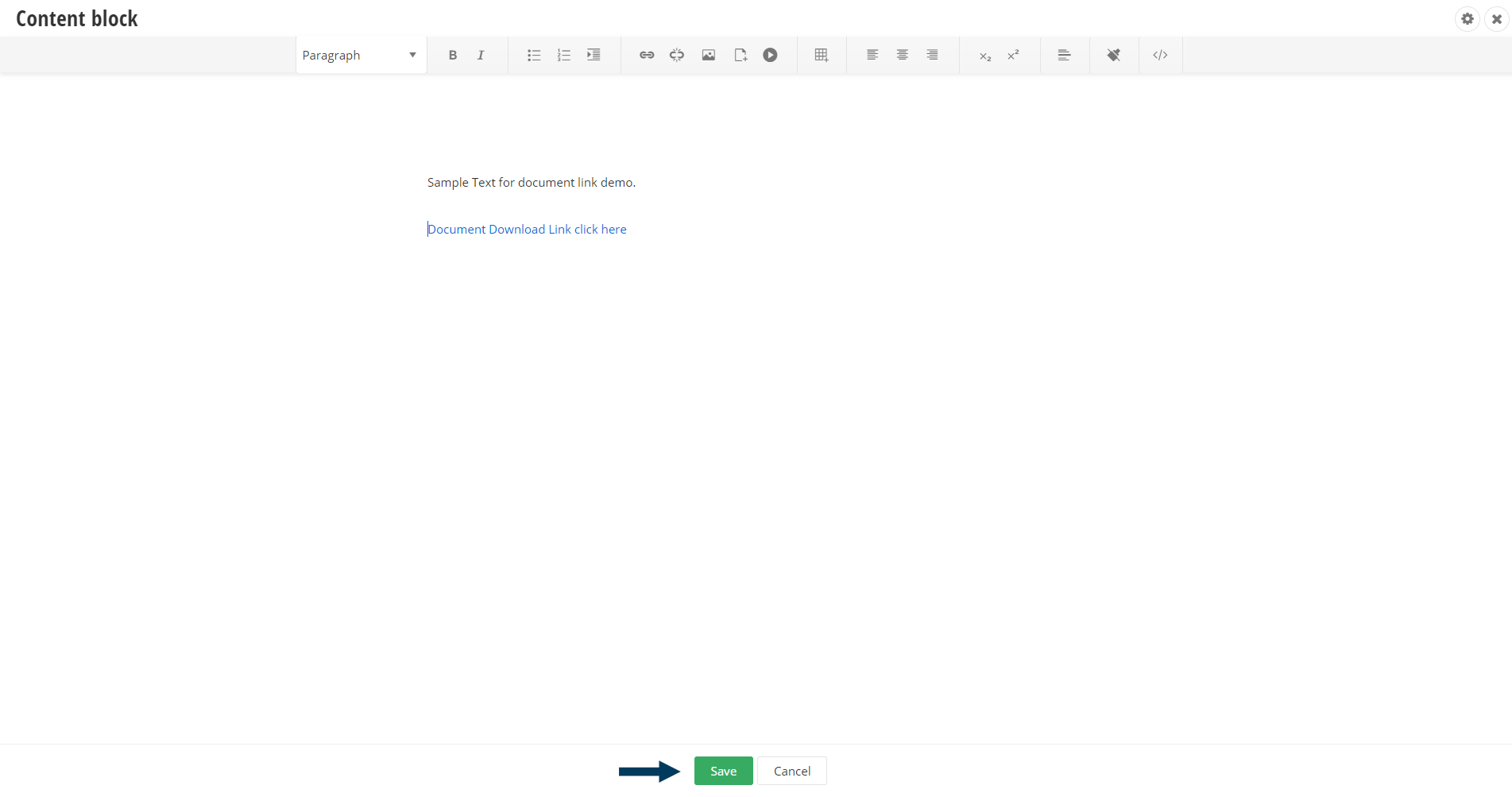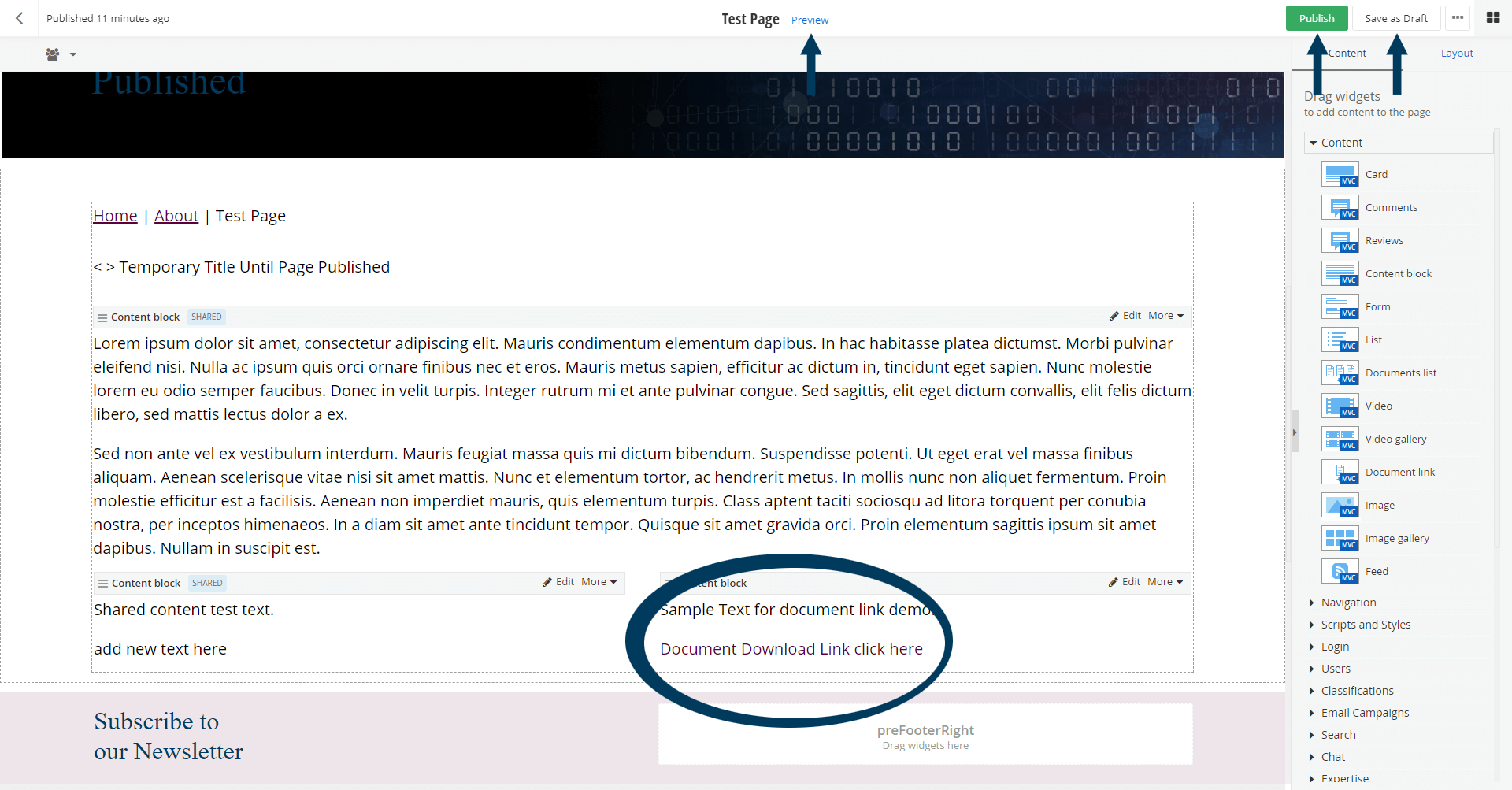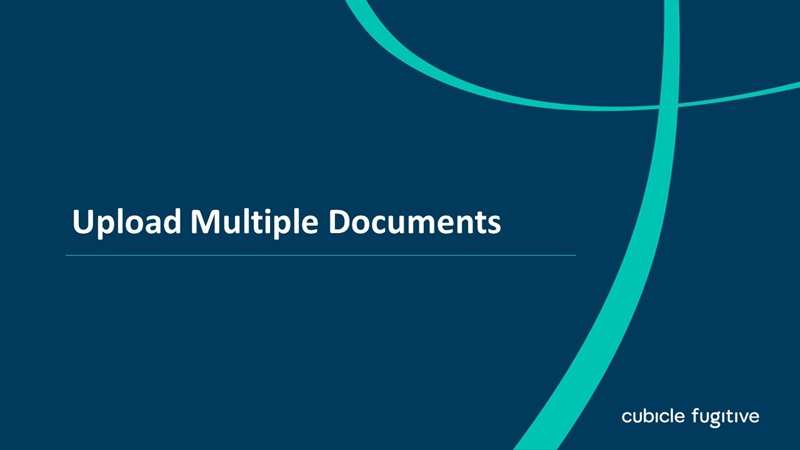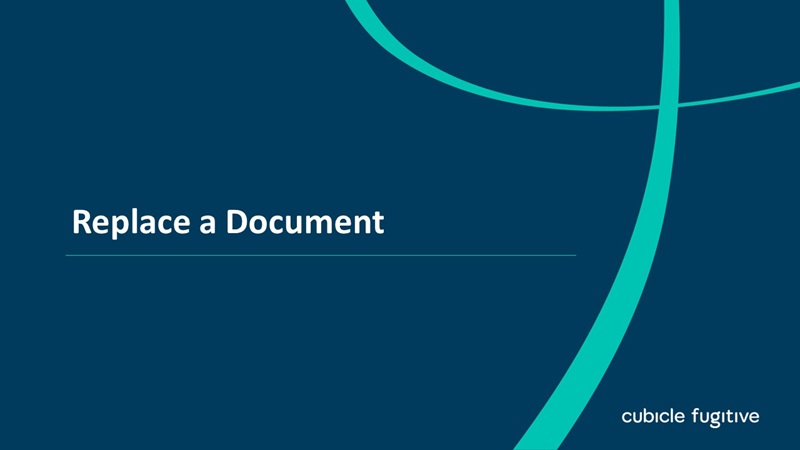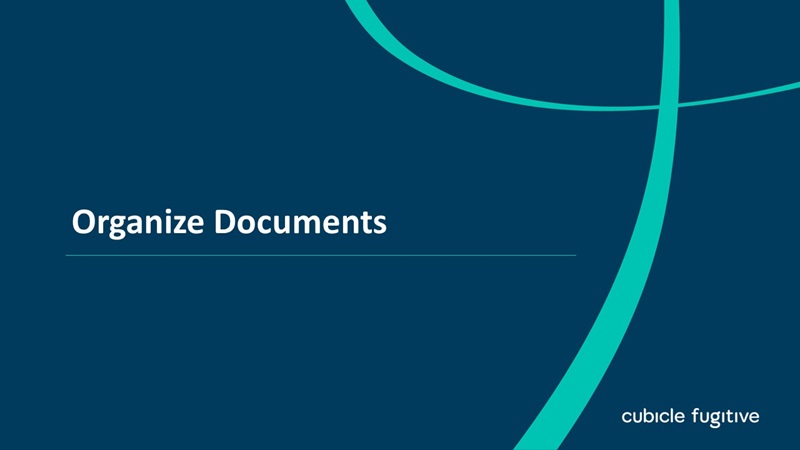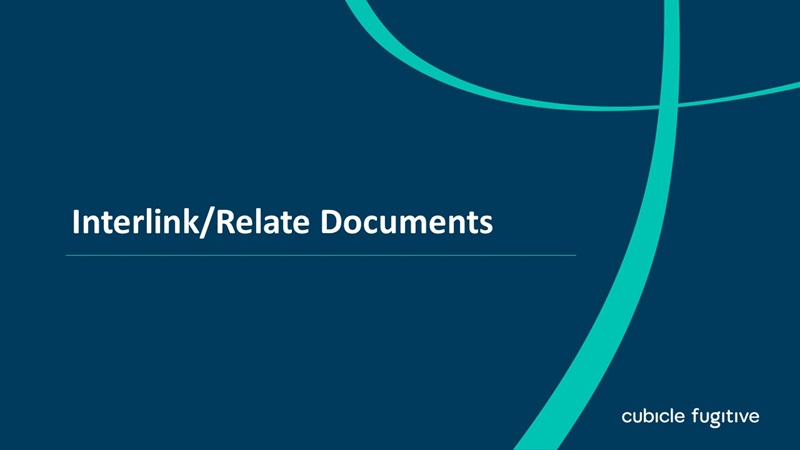Step 1: Drag on a "Content Block" widget or start editing a "Rich Content" field inside of a module and bring it into "Edit" mode.
Step 2: Add a hyperlink by clicking the Document Manager icon. This will bring up the dialogue that allows you to select from previously uploaded documents (or upload from your computer). The first option will be discussed below.
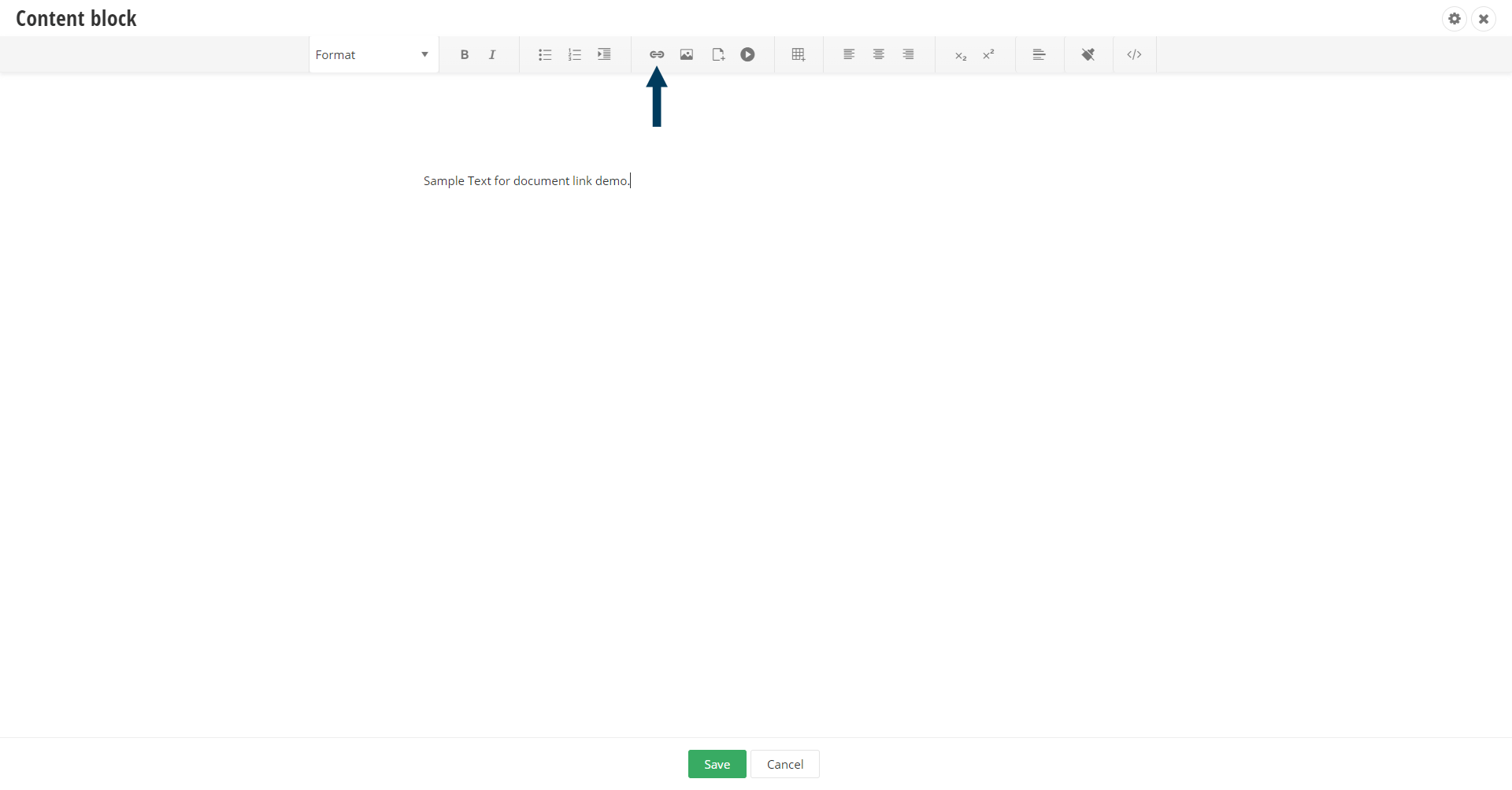
Note: Uploading documents inline (ie, uploading from your computer hard drive) is discussed in the Upload a Document Inline video
This will bring up the Insert a Link dialogue window.
Step 3: Click on the Select Page or Content button.
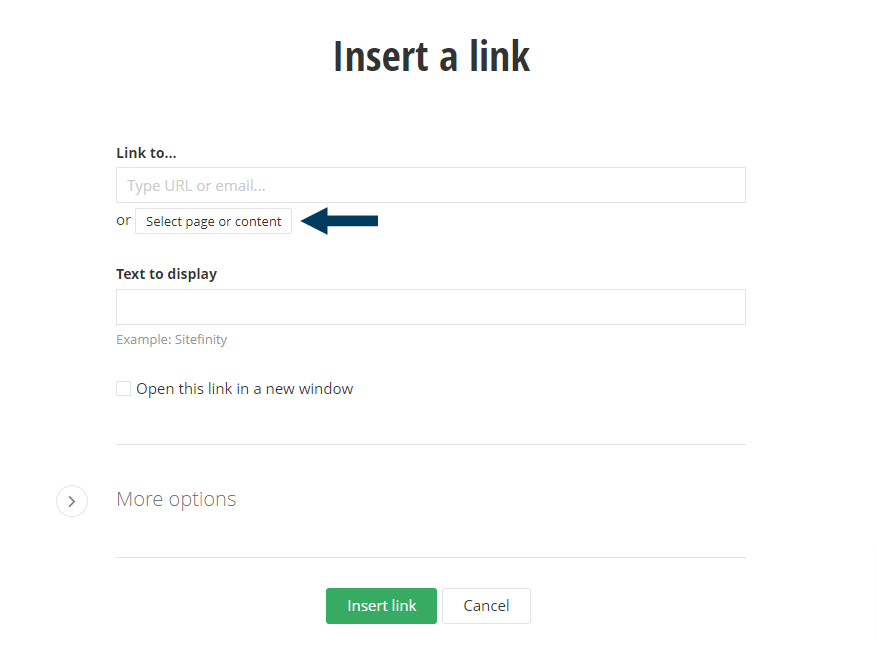
Step 4: Change the content type to Document.
Click on the pencil icon and change the content type to Documents. The list below will be repopulated to display your document libraries.
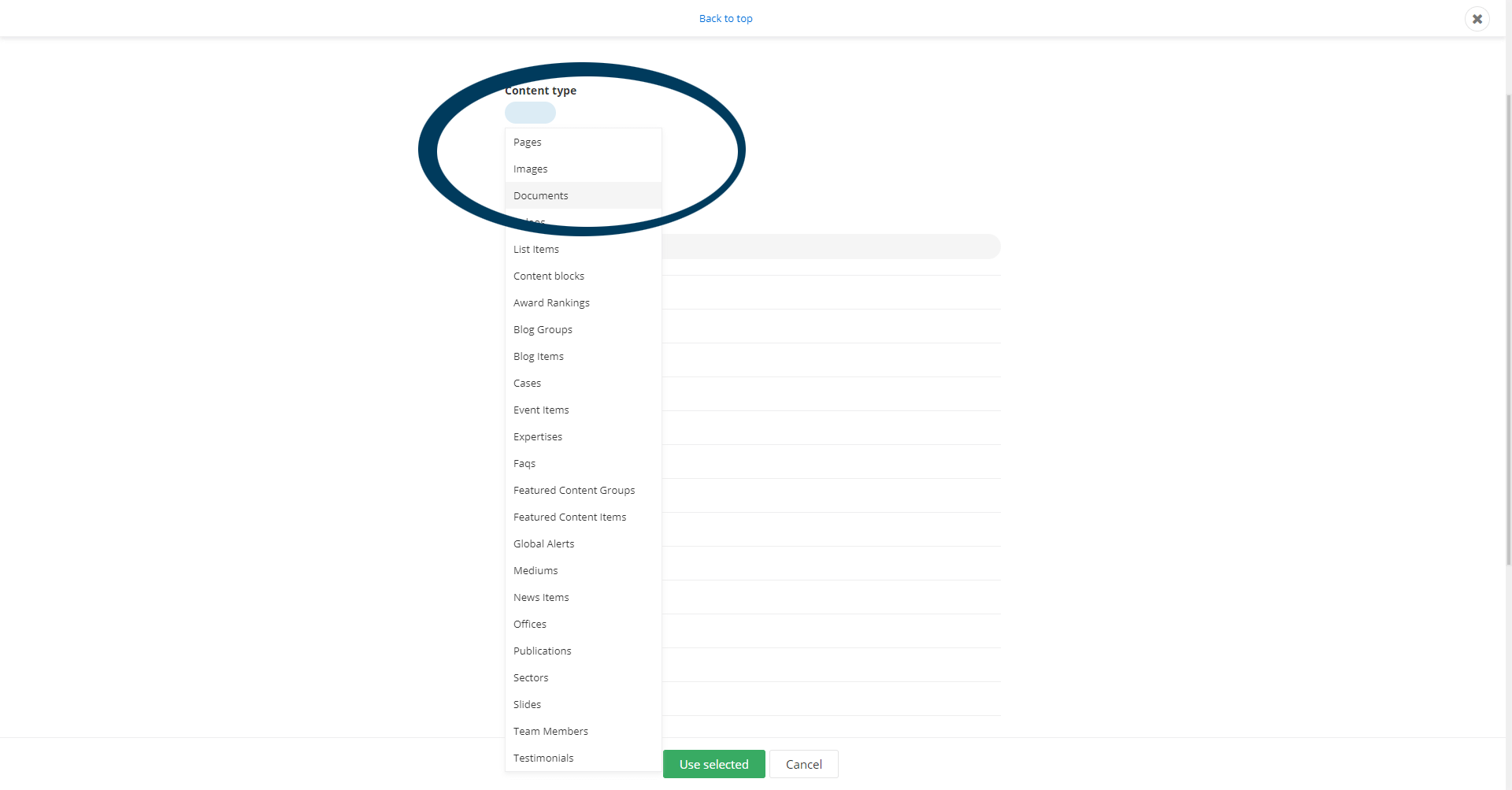
Step 5: Select the Document to link to.
Browse the document libraries to find the document you wish to link to. Once selected, click on the Use Selected button.
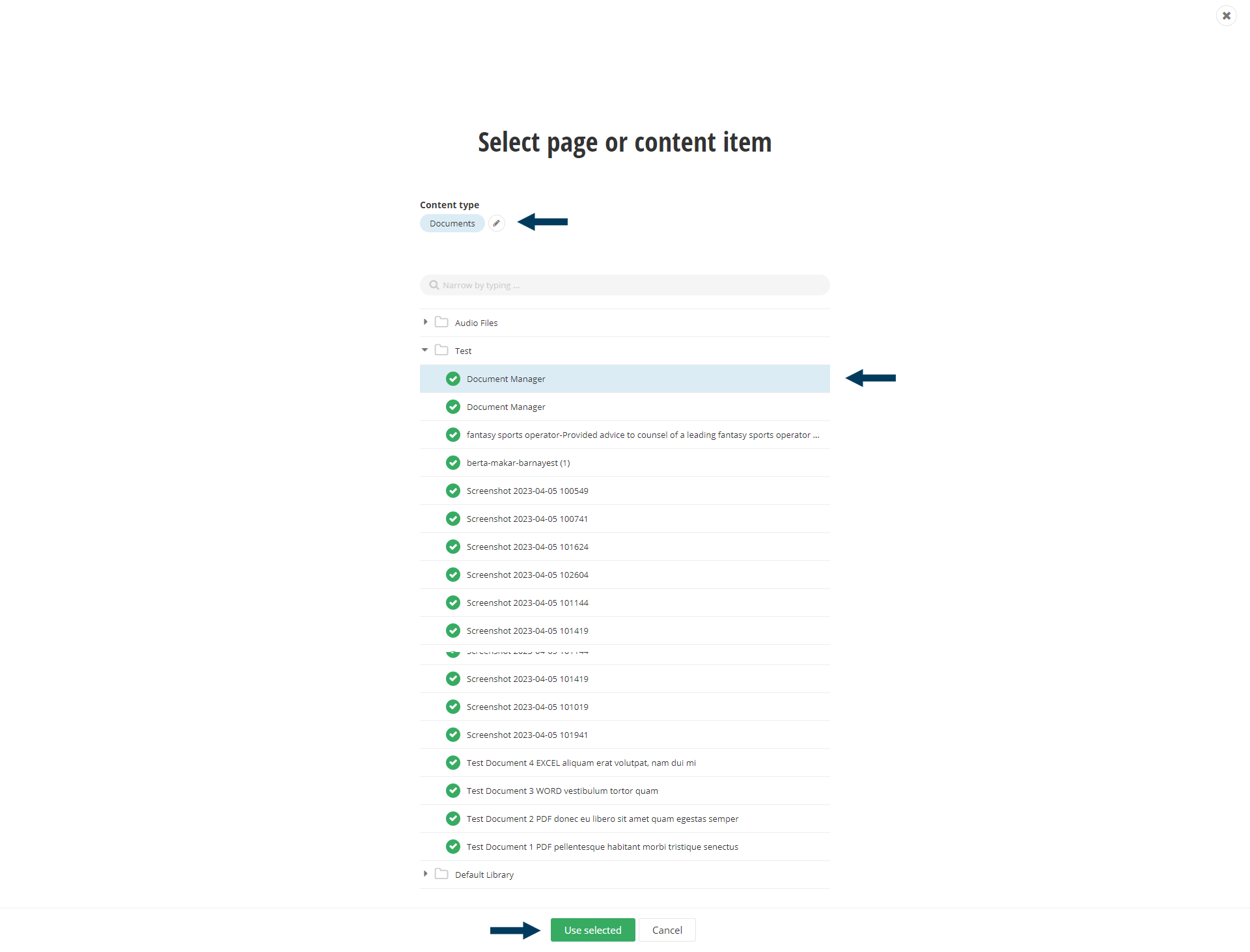
Step 6a: Enter Text to Display as a link
Save the Content Block by clicking the Save button.
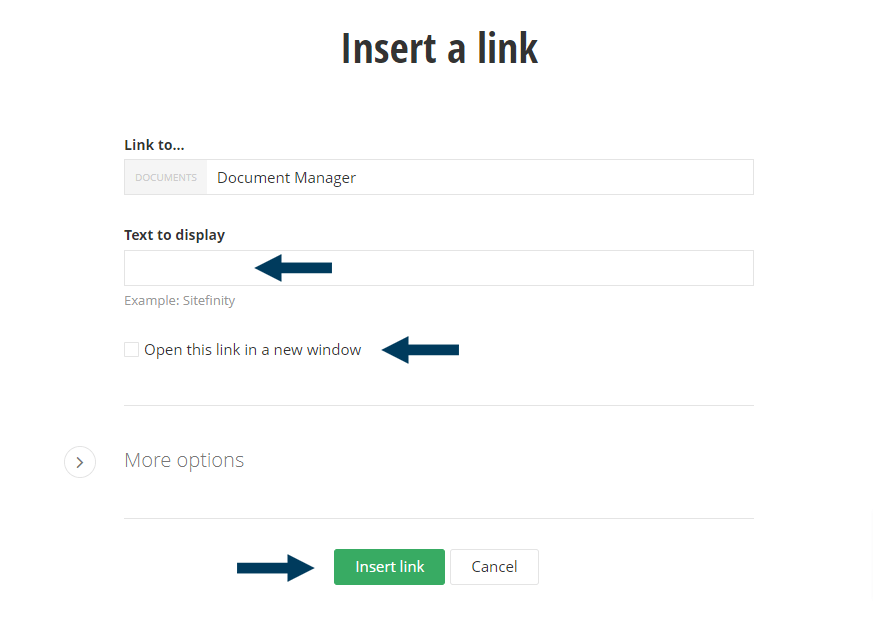
Step 6b: Open in a new window checkbox.
Clicking this checkbox will open the link in a new browser window. This is most commonly used when linking to an external web page and is not necessary when linking to a document to download.
Click the green Insert Link button once finished.
Step 7: Save changes to the content block.
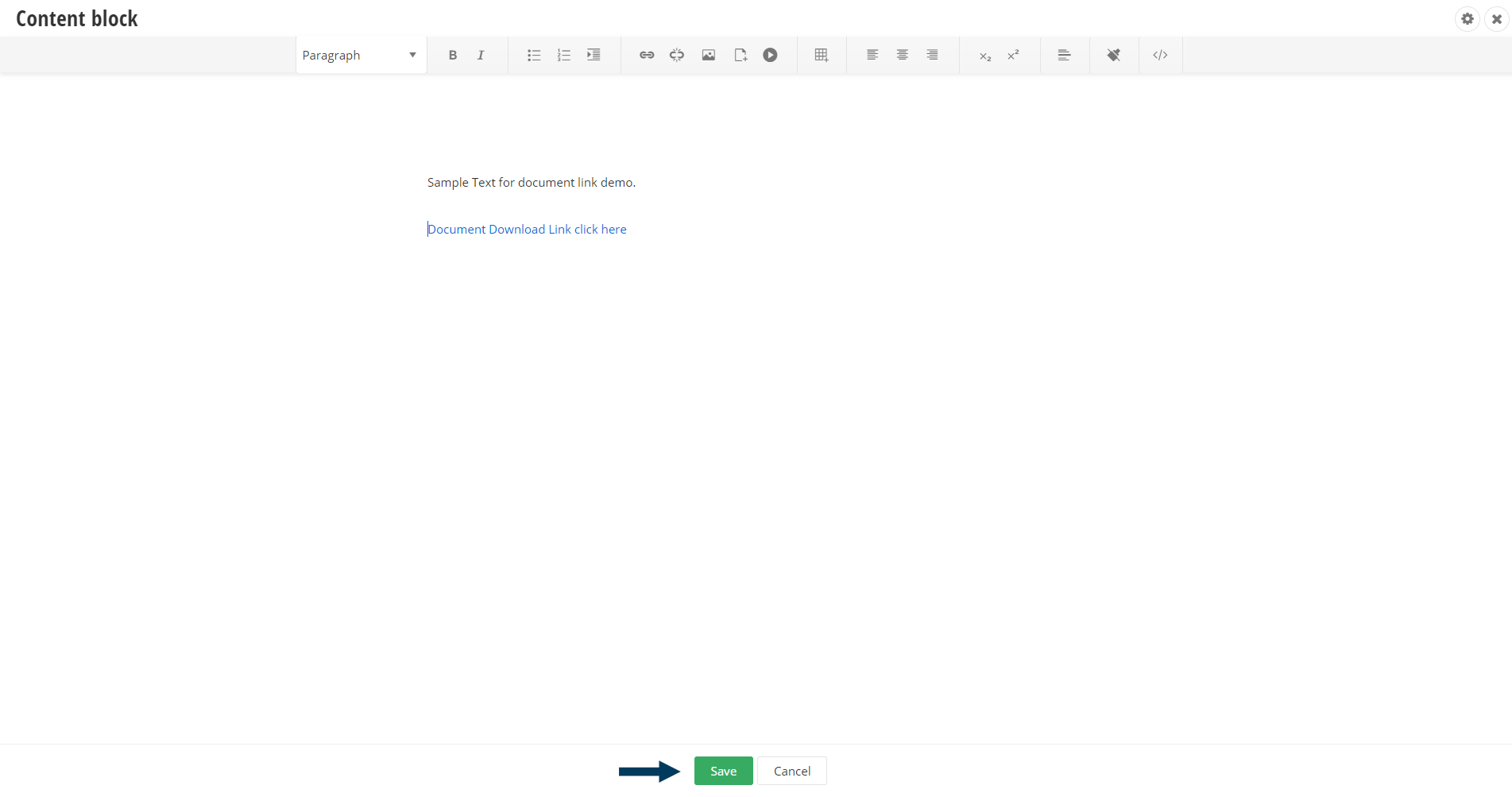
Step 8: Status the Page.
Using the status bar make the page live on your website by clicking the Publish button.
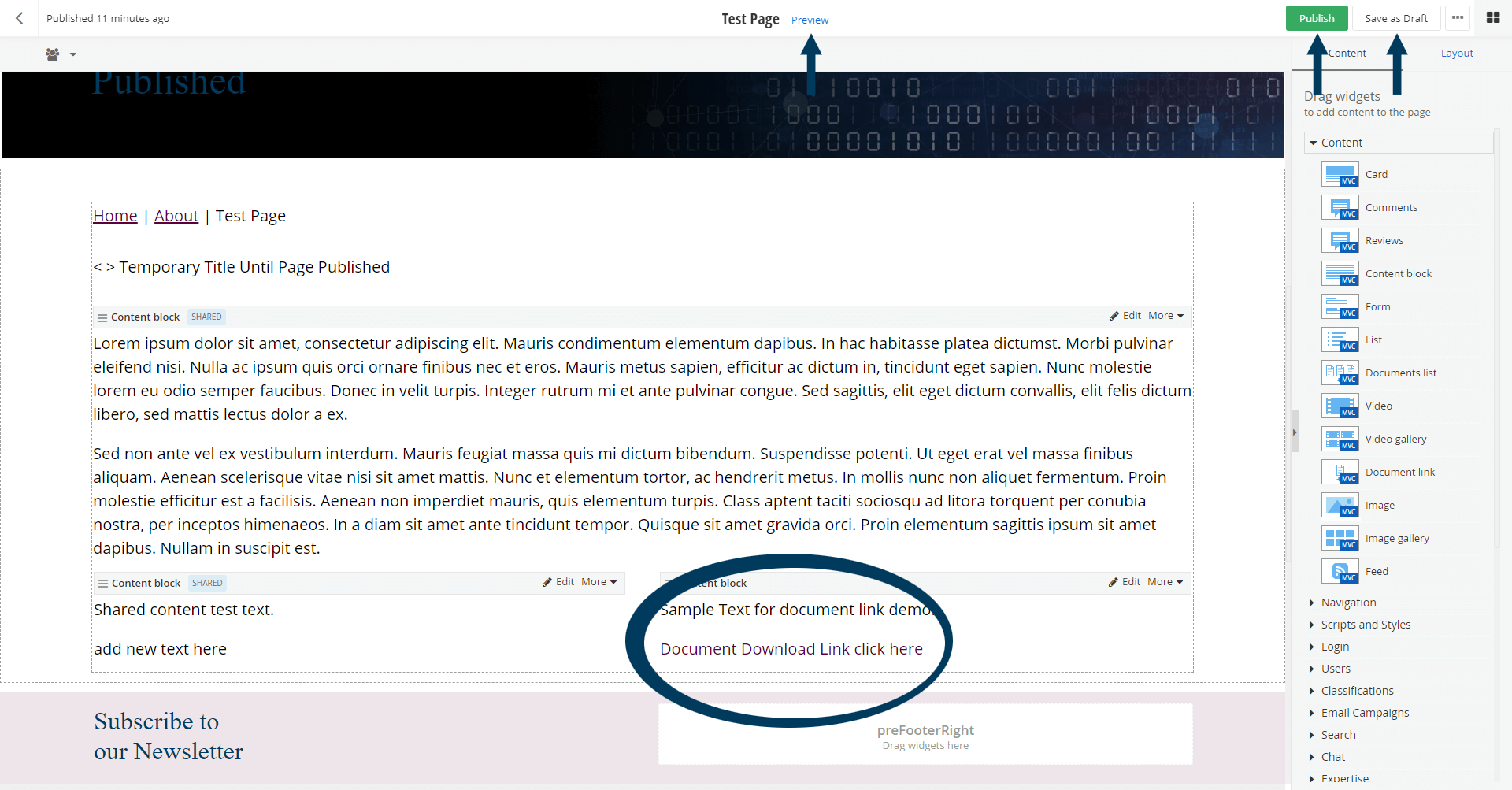
Note: To view the page prior to publishing, you can use the preview feature. This will show exactly how the page will look once published. To preview, click the Preview button (Page must be statused as draft prior to previewing).