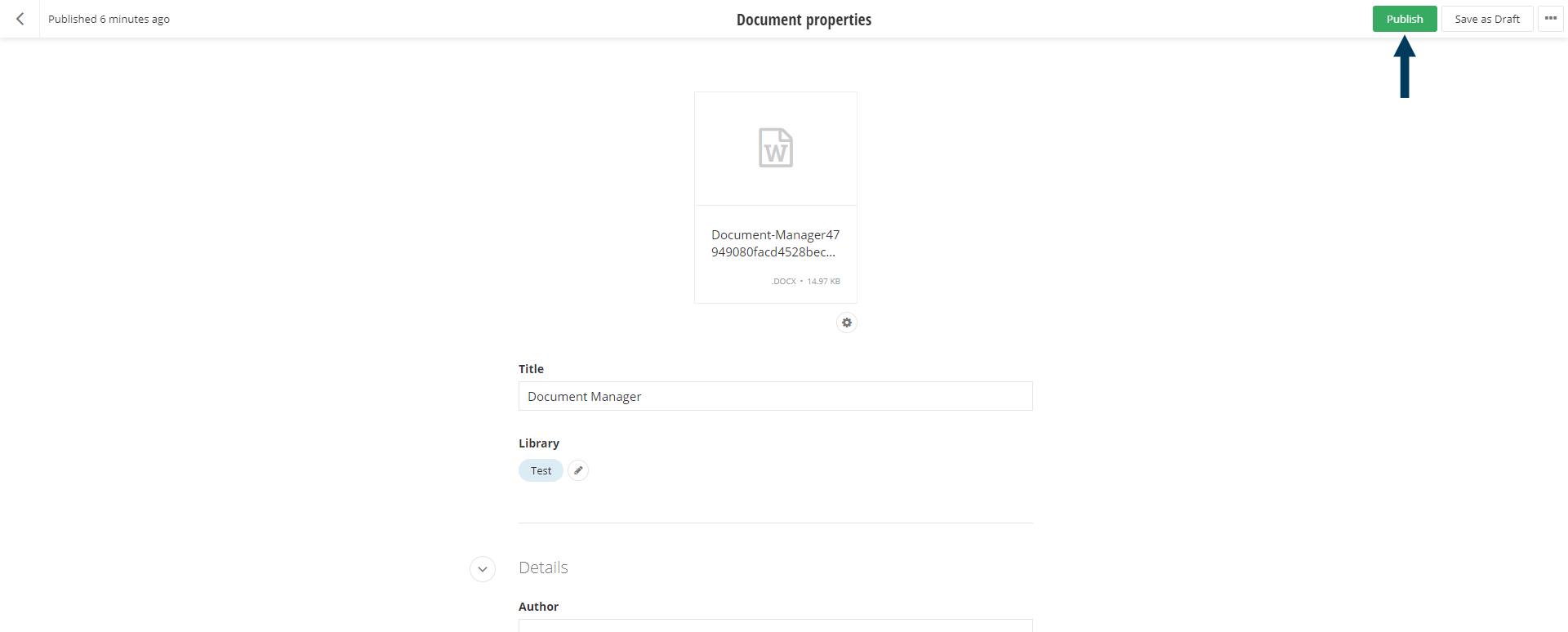Step 1: From the top navigation, click on Content drop down and then Documents & Files.
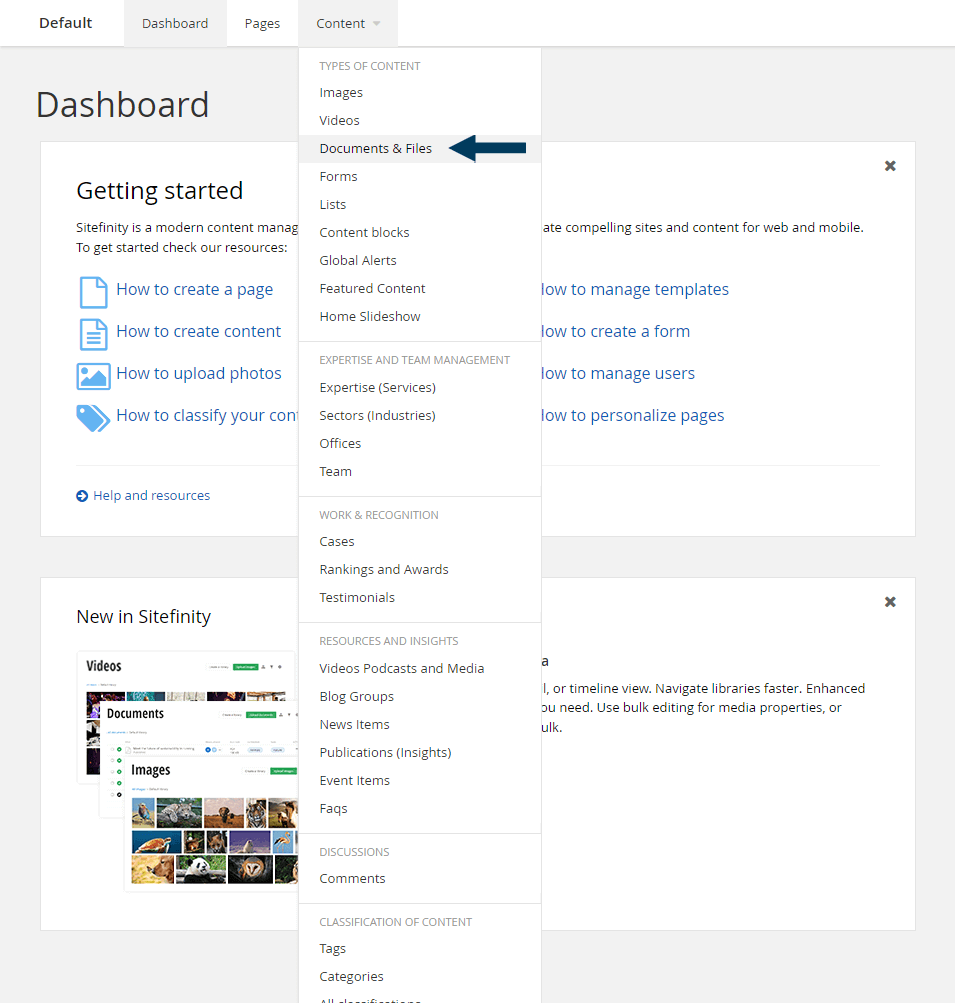
This will bring up a list of all documents and sub-libraries of documents.
Step 2: Find the Document.
Browse and find the document you wish to replace. If you know the file title, you can use the search function at top of page to filter the list to matching files.
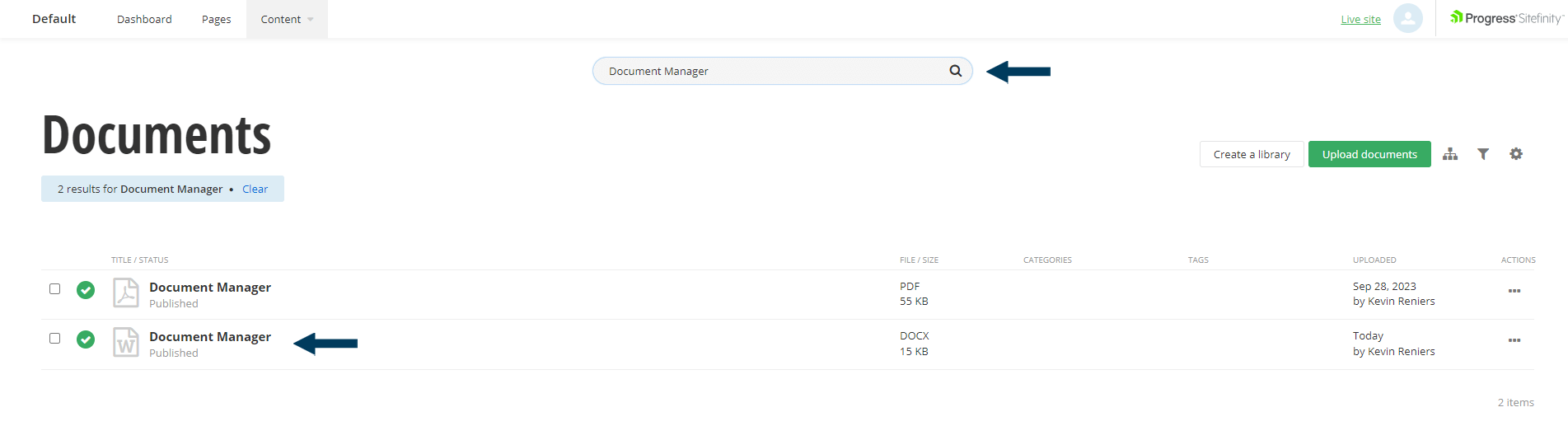
Step 3: Bring the document into Edit mode.
Option 1: Click on the document Title.
Option 2: From the Actions (3 dots) drop down menu, click on the Document Properties link.
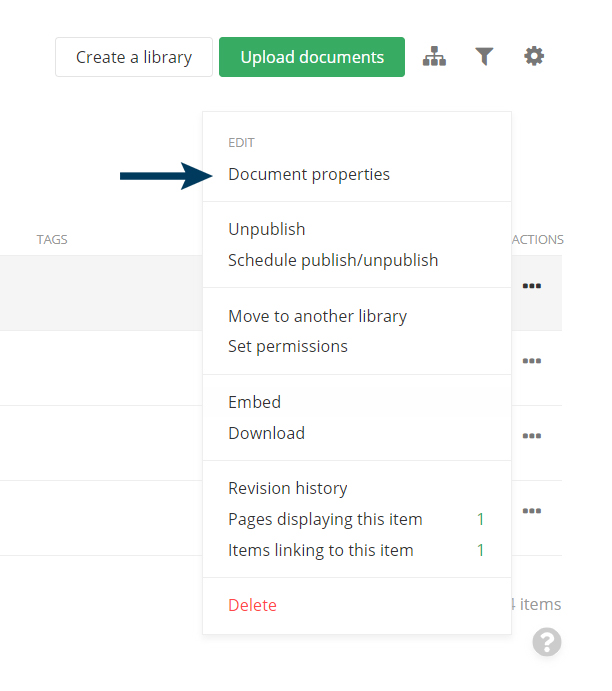
Step 4: Replace the file.
Click on the Gear Icon and then click the "Replace file" link.
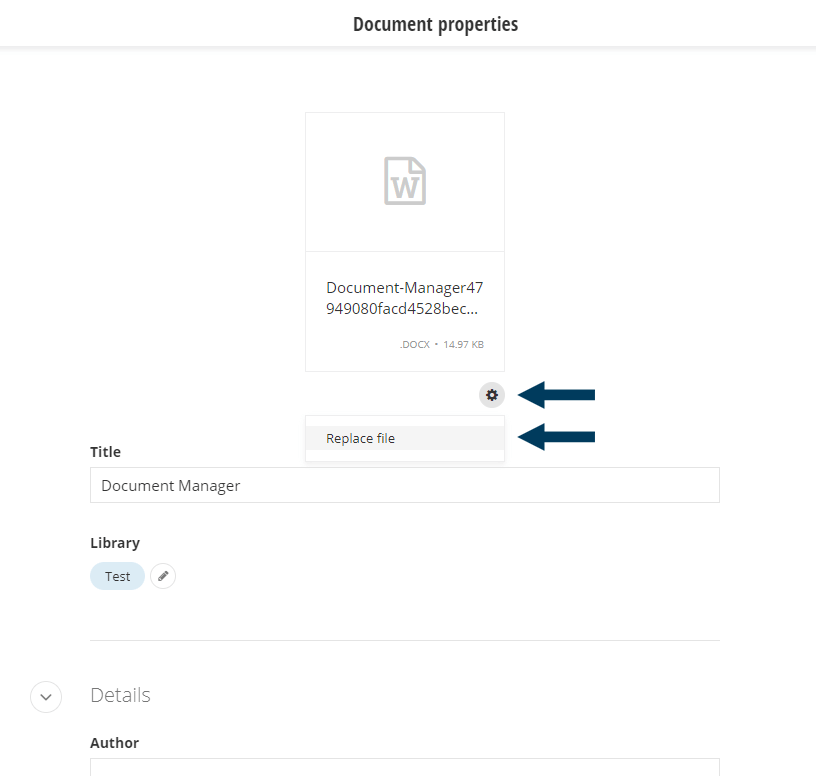
Step 5: Select the replacement document from your existing files, or upload a new document.
Click on the "Upload file" icon link and browse to the new file on your computer. Once selected, click the Open button.
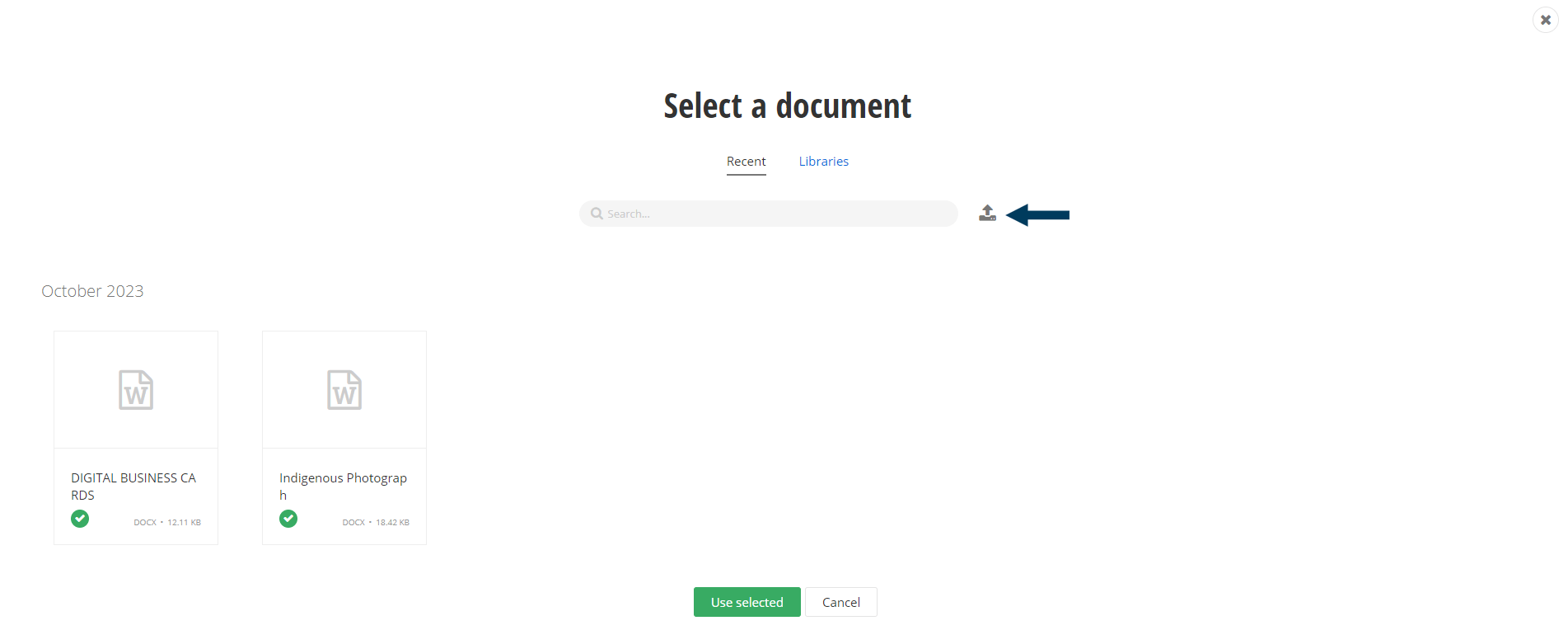
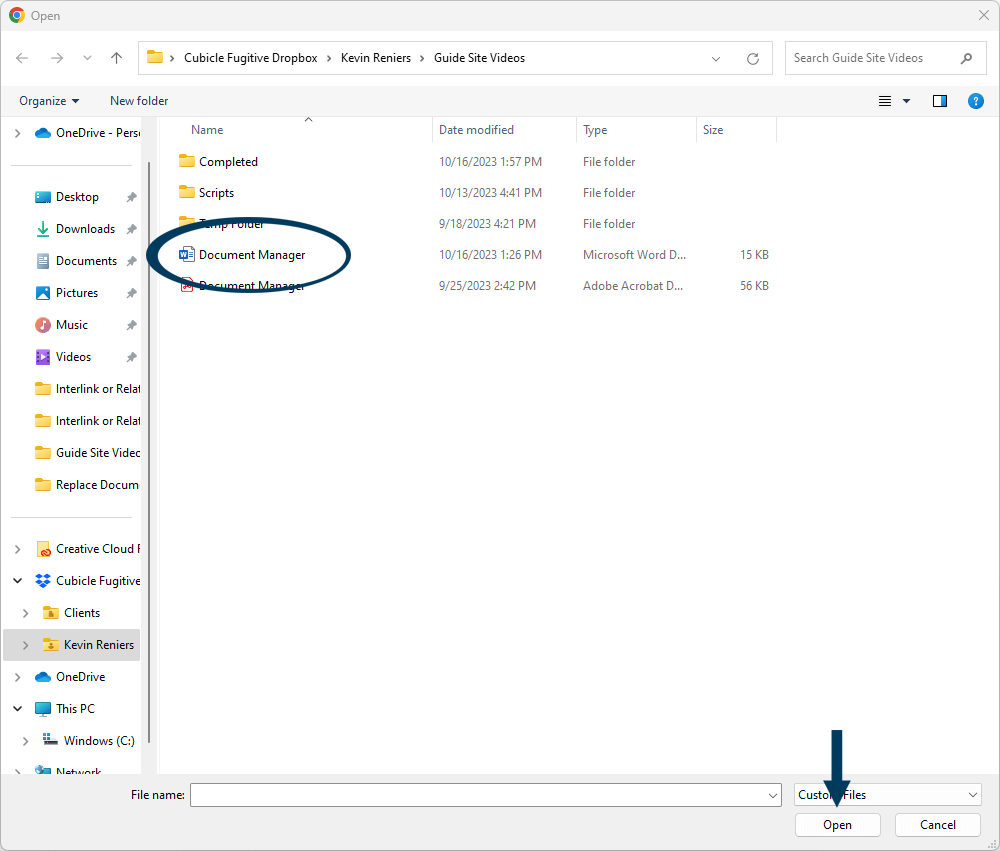
Step 6: Check the document properties, and then Publish.
You can change the title of the new document, and change which library the file will be stored in. Then click the Publish button to save the file replacement.